Tutorial Format Laptop Windows 7 untuk Pemula (Beginner)
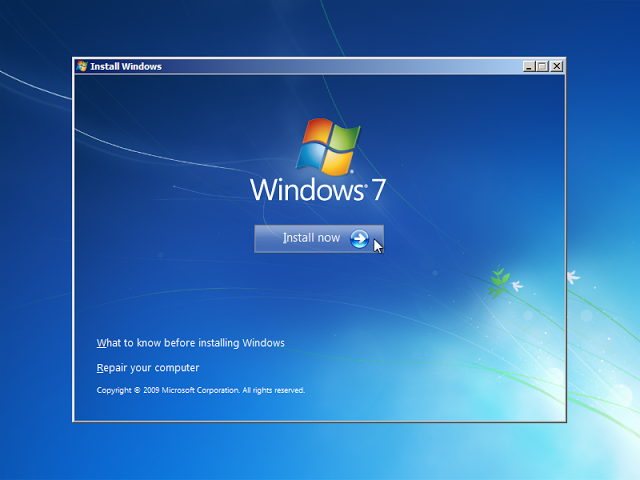
Anda pengguna Windows?
Saya percaya selepas beberapa tahun anda mungkin menghadapi beberapa masalah seperti berikut:
- blue screen muncul ketika digunakan
- lembab, banyak program yang dipasang atau sistem operasi dijangkiti perisian hasad
- laptop anda tiada sistem operasi
- anda tidak mahu mengekalkan data, program dan pemacu peranti
- anda mahu memadam sistem operasi yang lama dan menggantikannya dengan Windows 7
- anda mahu mewujudkan sistem multiboot dengan memasang Windows 7 pada partition cakera keras yang berasingan
Salah satu masalah di atas mungkin pernah anda temui.
Betul?
Jika ya, mungkin sudah tiba masanya anda belajar cara format yang betul. Atau istilah yang lebih tepat adalah mempelajari disk formatting.
Sebelum itu, apa itu disk formatting?
Penjelasannya dulu:
Proses penyediaan peranti storan data seperti cakera liut, pen drive, cakera keras dan SSD untuk kegunaan awal.
Dalam sesetengah kes, disk formatting juga boleh mencipta satu atau lebih sistem fail baharu.
Bahagian pertama yang melakukan penyediaan asas ini sering dirujuk sebagai “low-level formatting”.
Partition adalah istilah umum untuk proses bahagian kedua di mana ia menjadikan peranti storan data dapat dilihat pada sistem operasi.
Bahagian ketiga proses ini pula disebut “high-level formatting” yang kerap merujuk kepada proses menghasilkan sistem fail baharu.
Kesemua ATAU sebahagian daripada proses tersebut boleh digabungkan atau diulangi pada tahap yang berbeza.
Istilah “format” difahami sebagai operasi di mana medium cakera baharu disediakan sepenuhnya untuk menyimpan fail.
Boleh faham setakat ini?
Saya harap penjelasan di atas tidak memeningkan kepala anda. 🙂
… apa kebaikannya jika pandai disk formatting?
Anda boleh lakukan sendiri berbanding dengan menghantar ke kedai komputer.
Jimat wang!
Selain itu, boleh digunakan untuk membantu rakan-rakan lain yang menghadapi masalah seperti anda.

Saya berani jamin ia tidaklah sesukar mana yang anda bayangkan.
Yang susahnya jika tidak bertindak langsung.
Saya tidak akan buang masa anda lama-lama di sini.
Boleh kita mulakan sekarang?
Sebelum itu, pastikan data penting seperti dokumen, foto, muzik dan video telah disalin ke storan sandaran terlebih dahulu.
Ada satu hal lagi.
Jika partition khas masih wujud, sebaik-baiknya anda gunakan dahulu fungsi factory reset.
Anda boleh lihat contoh penggunaannya di SINI.
Keperluan minimum perkakasan Microsoft Windows 7
- Pemproses (processor) 1 GHz 32-bit atau 64-bit.
- 1 GB RAM untuk Windows 7 32-bit ATAU 2 GB RAM untuk Windows 7 64-bit.
- 16 GB ruang cakera keras untuk Windows 7 32-bit ATAU 20 GB untuk Windows 7 64-bit.
- Kad grafik atau cip yang menyokong DirectX 9 dengan 128 MB ingatan (untuk mengaktifkan tema Aero).
- Pemacu DVD-R/W, atau port USB dengan pen drive (USB flash drive) Windows 7.
- Internet atau akses telefon untuk mengaktifkan Windows 7.
Penting!
Tanpa benda-benda ini agak mustahil kerja-kerja boleh dilakukan.
Anda perlu sediakan beberapa peralatan asas seperti:
- Pemacu (drivers) peranti laptop.
- CD/DVD sistem operasi Microsoft Windows 7.
- CD/DVD perisian seperti pencetak (printer)/pengimbas (scanner).
- Storan sandaran (back-up storage).
CD/DVD perisian untuk pencetak dan pengimbas hanya diperlukan sekiranya laptop anda disambungkan kepada kedua-dua perkakasan tersebut.
Storan sandaran diperlukan untuk menyalin data daripada cakera keras laptop.
Pemacu peranti pula boleh dimuat turun daripada laman web pengilang anda.
Contohnya, jika jenama Acer, anda boleh pergi ke www.acer.com.
ATAU anda juga boleh gunakan Snappy Driver Installer untuk memudahkan kerja anda.
Jangan risau perisian ini adalah percuma. Saya akan terangkan lebih lanjut pada bahagian akhir artikel ini.
Langkah demi langkah disk formatting
Hidupkan laptop anda dan masukkan CD/DVD Windows 7 ke dalam pemacu cakera optik (CD/DVD drive).
Pastikan ia di letakkan di pilihan pertama dan HDD di pilihan kedua dalam susunan keutamaan but (boot priority order) dalam tetapan BIOS anda.
Cara memasuki tetapan BIOS bergantung kepada jenama yang anda gunakan.
Anda mungkin perlu menekan kekunci F1, F2, F10, DEL atau ESC.
Tekan sebarang kekunci laptop sekiranya Press any key to boot from CD or DVD… muncul.
Anda mempunyai kira-kira 8 saat untuk menekan kekunci ini.
Jika terlepas, anda perlu mulakan semula (restart) laptop anda.
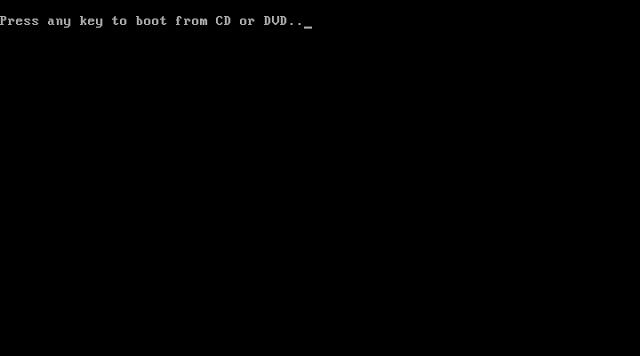
Pilih pilihan bahasa dan klik butang Next.
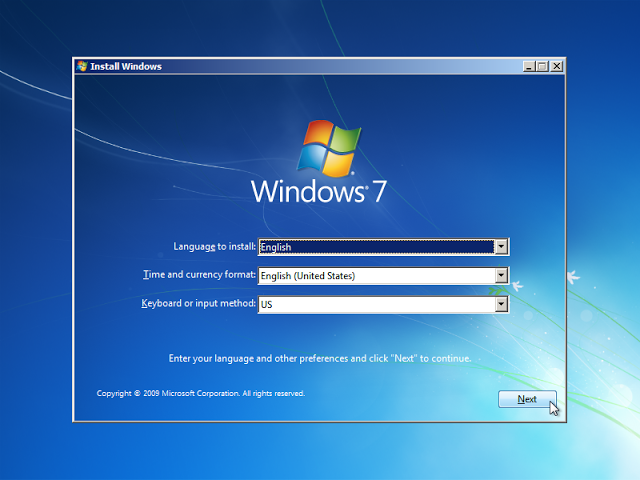
Klik pada butang Install Now untuk memulakan pemasangan.
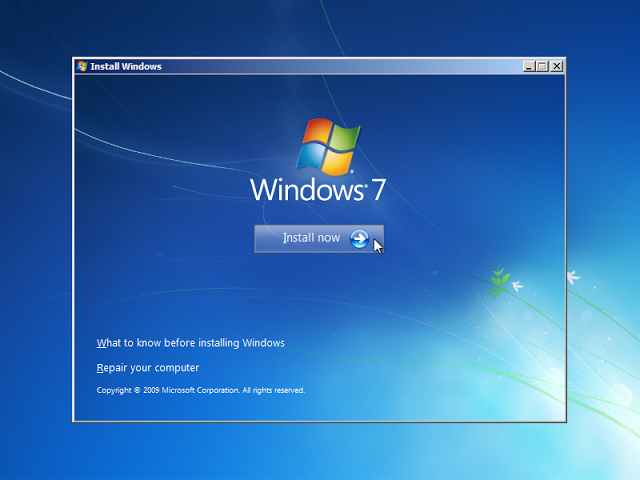
Tandakan (tick) kotak I accept the license terms dan klik butang Next.
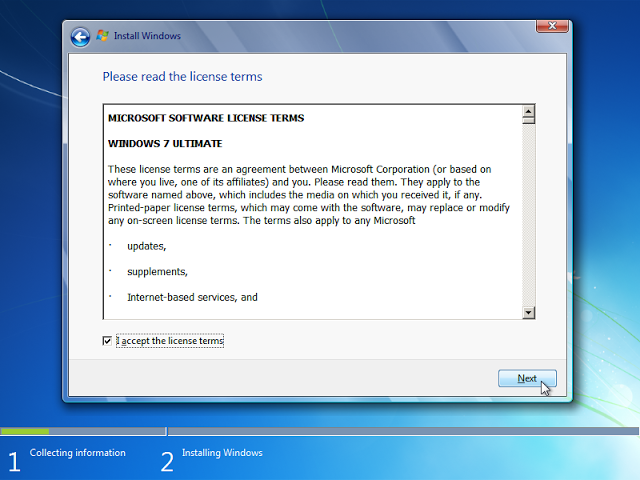
Klik pada pilihan Custom (advanced).
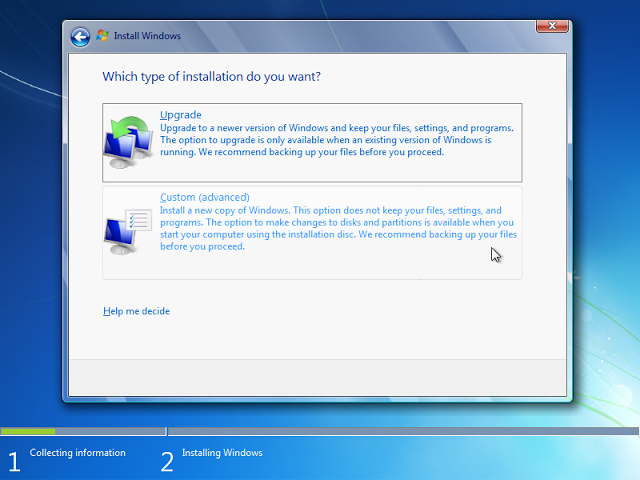
Dalam contoh di bawah, saya hanya gunakan satu partition sahaja.
Pilih cakera keras atau partition dan klik butang Next.
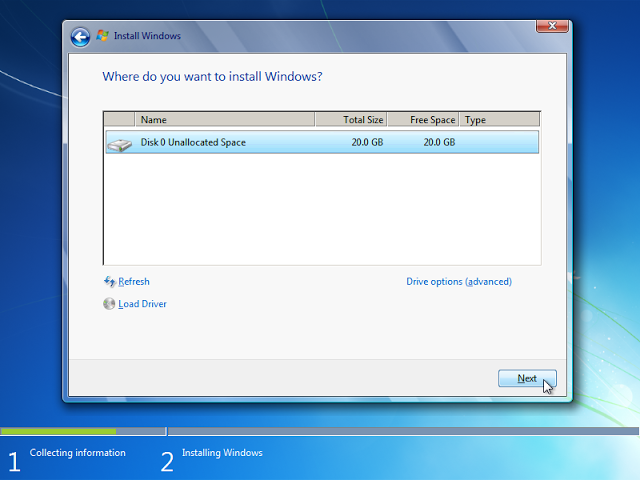
Pemasangan Windows 7 akan bermula sekarang.
Semasa proses pemasangan, skrin mungkin berkelip dan laptop akan dimulakan semula beberapa kali.
Usah risau, ini perkara biasa.
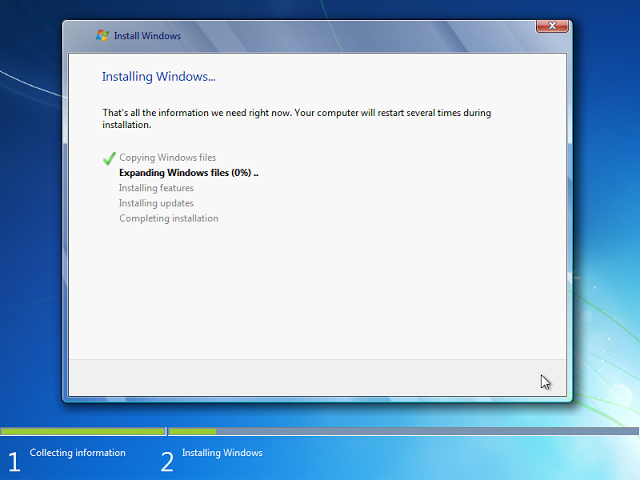
Selepas mula semula yang terakhir, anda dapat lihat skrin ini untuk seketika.
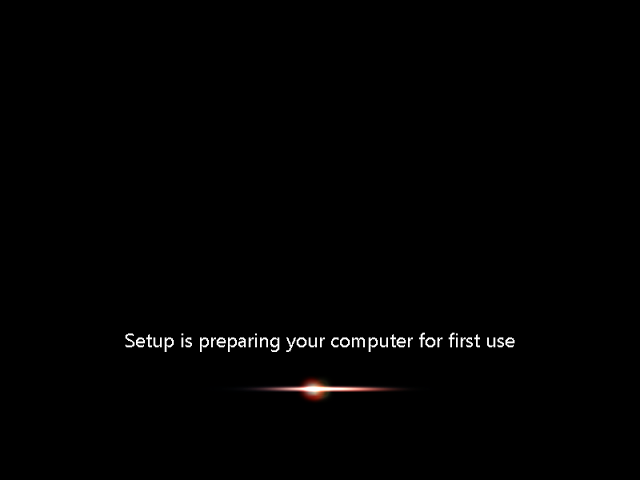
Taipkan nama (user name) dan komputer anda (computer name) pada ruangan yang disediakan, kemudian klik butang Next.
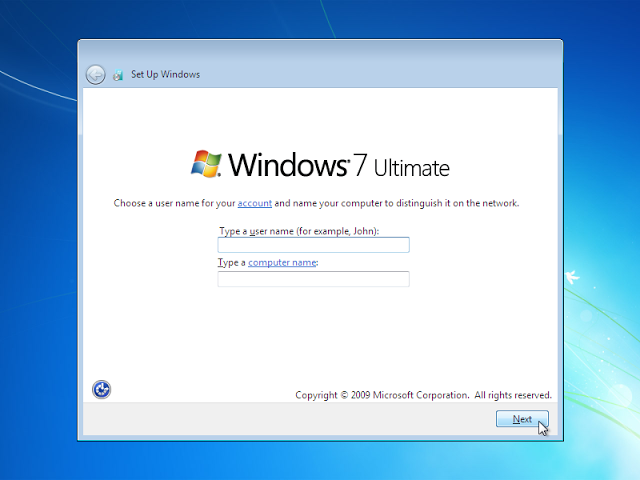
Taipkan kata laluan (password) anda.
Taipkan semula untuk mengesahkannya, kemudian taipkan petunjuk (hint) kata laluan anda.
Klik pada butang Next.
Kata laluan adalah case sensitive.
Petunjuk tersebut dapat dilihat oleh semua pengguna jika laptop ini dikongsi bersama.
Jadi, jangan taip kata laluan sebagai pembayang (hint).
Jika tidak mahu gunakan kata laluan, biarkan bahagian ini kosong dan klik pada butang Next.
Anda boleh buat kata laluan di kemudian hari untuk akaun pengguna di Control Panel User Account selepas pemasangan Windows 7 selesai.
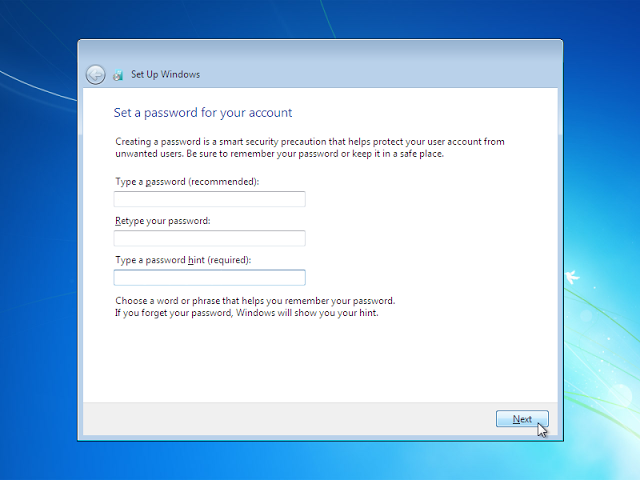
Taipkan product key Windows 7 anda.
Padamkan tanda semak (untick) di kotak Automatically activate Windows when I’m online kemudian klik pada butang Next.
Anda boleh aktifkan selepas ia berfungsi dengan betul.
Jika anda memilih untuk mengaktifkan Windows 7 secara automatik dalam talian ketika proses pemasangan Windows, pengaktifan automatik akan mula mencuba untuk mengaktifkan salinan Windows anda tiga hari selepas anda log masuk untuk pertama kali.
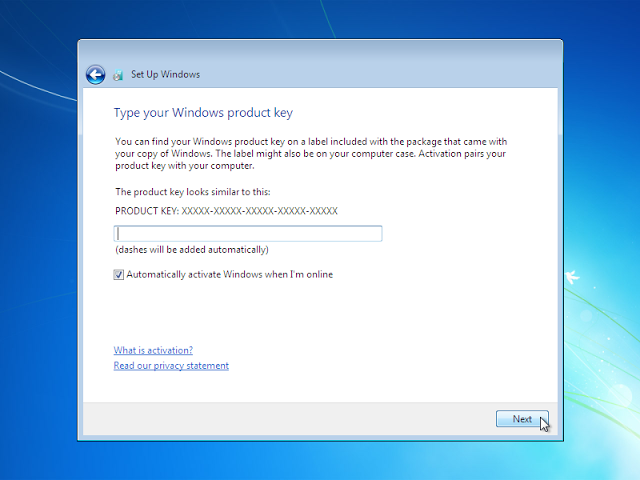
Klik Use recommended settings.
Biasanya saya pilih ini.
Kenapa?
Supaya Windows Updates dan tetapan keselamatan berjalan secara automatik.
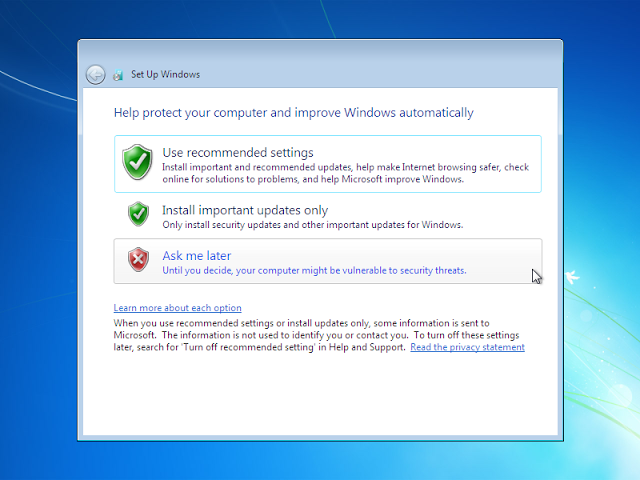
Pilih zon masa dan tetapkan tetapan masa (time) dan tarikh (date) kemudian klik pada butang Next.
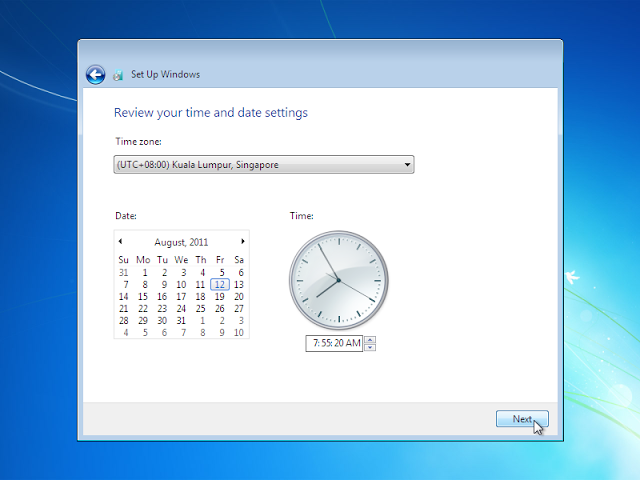
Gambar di bawah akan muncul sekiranya laptop disambungkan kepada Internet.
Pilih Home network sekiranya anda gunakan laptop ini di rumah.
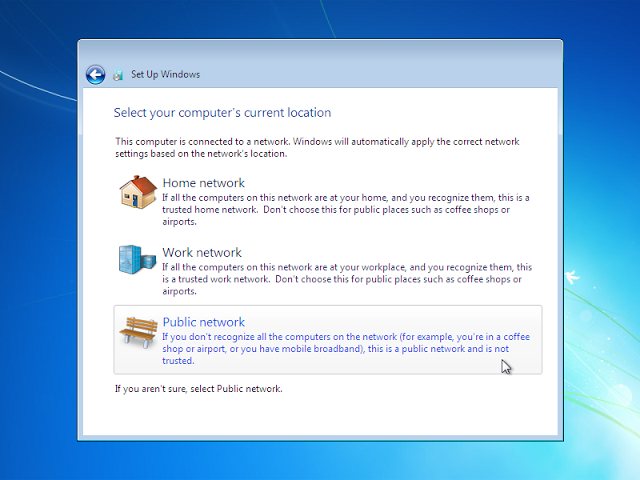
Setelah selesai anda boleh keluarkan CD/DVD Windows 7 anda.
Ingat.
Tidak semua pemacu peranti terpasang secara automatik. Sila periksa pada bahagian Device Manager.
Klik butang Start dan taip device manager.
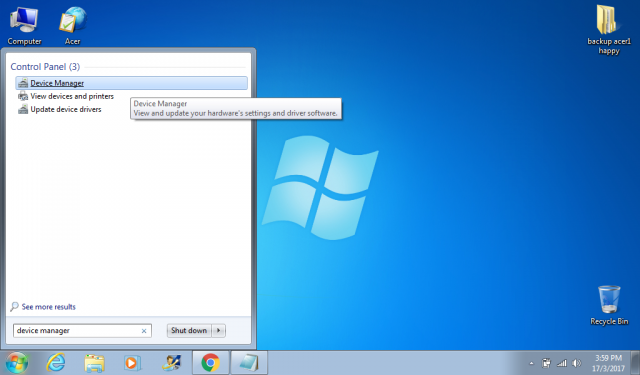
Kemudian lihat Device Manager jika ada tanda yang berwarna kuning.
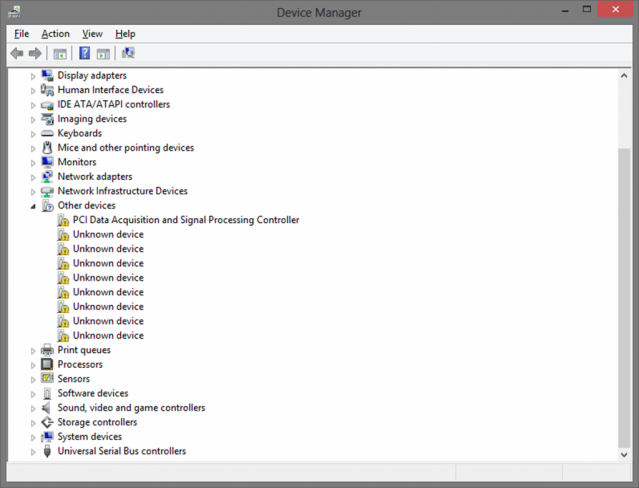
Jika ada, anda mempunyai dua pilihan:
- muat turun pemacu peranti di laman web pengilang
- gunakan Snappy Driver Installer
Muat turun dari laman web rasmi laptop anda
Untuk yang tiada pengalaman, saya sarankan anda gunakan kaedah ini.
Meskipun caranya sedikit lambat tapi terbukti lebih mudah dan selamat.
Sebagai contoh, jika anda gunakan jenama Acer, pergi ke laman web mereka untuk memuat turun pemacu peranti yang diperlukan.
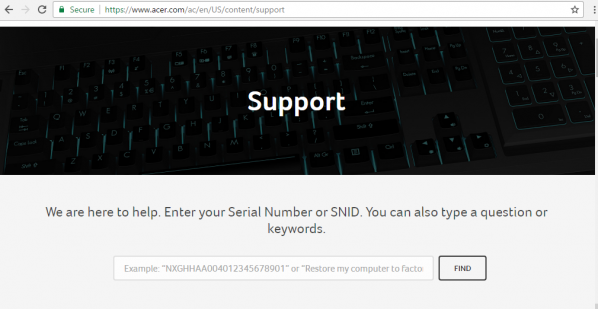
Masukkan Serial Number atau SNID laptop anda.
Cara mengetahuinya?
Lihat bahagian bawah laptop anda.
Dalam gambar di bawah, saya gunakan netbook Acer Aspire One AOHAPPY-N578Qpp sebagai contoh.
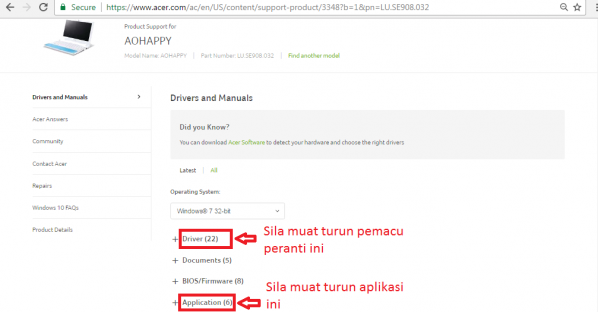
Setelah muat turun selesai, pasang pemacu peranti seperti biasa.
Oh ya, tidak perlu muat turun BIOS/Firmware buat masa ini.
Muat turun Snappy Driver Installer dan pasang pemacu peranti sekaligus
Sebelum itu, saya mahu jelaskan di sini.
Bahawa kaedah ini tidak sesuai untuk anda yang kurang sabar.
Sebab apa?
Kerana saiznya agak besar (~14.2 GB).
Tapi kelebihannya…
…anda boleh pasang pemacu peranti pada semua jenama dan model laptop yang ada di pasaran.
Biar betul?
Bunyi macam mengarut saja kan.
Tapi inilah kaedah yang sering saya lakukan untuk menjimatkan masa.
Atau ketika talian Internet tidak begitu bagus.
Dalam tutorial ini saya akan tunjukkan cara penggunaannya.
Sila muat turun perisian tersebut di laman web rasmi mereka.
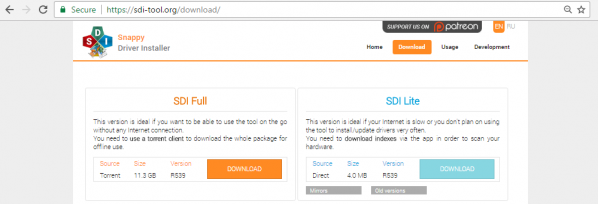
Anda juga perlukan BitTorrent client seperti utorrent.
Setelah muat turun selesai, klik dua kali pada SDI_R312.
Klik butang Allow access sekiranya tetingkap Windows Security Alert muncul.
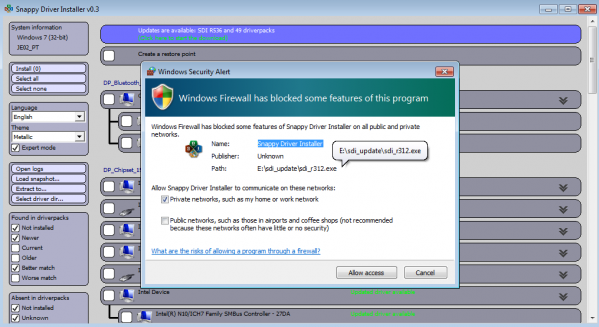
Lihat pada bahagian kiri. Pilih Select all kemudian tekan Install.
Pemasangan akan dijalankan secara serentak dan automatik.

Pemasangan ini boleh mengambil masa di antara 5-10 minit.
Tunggu hingga selesai. Selepas itu, sila mulakan semula laptop anda.
Sejujurnya saya sukakan kaedah ini.
Sebabnya, ia jimatkan masa. Tidak perlu pasang pemacu peranti satu persatu.
Keburukannya?
Ikut pengalaman, ada sesetengah laptop yang tidak serasi bila digunakan bersama.
Maksudnya, terdapat pemacu peranti yang akan menyebabkan “blue screen” pada laptop anda.
Penyelesaiannya?
Muat turun pemacu peranti yang menyebabkan “blue screen” tadi secara manual di laman web rasmi pengeluar laptop anda.
Setelah pemasangan berjaya, pastikan tetapan pada Windows Update telah ditetapkan pada Install updates automatically (Recommended).
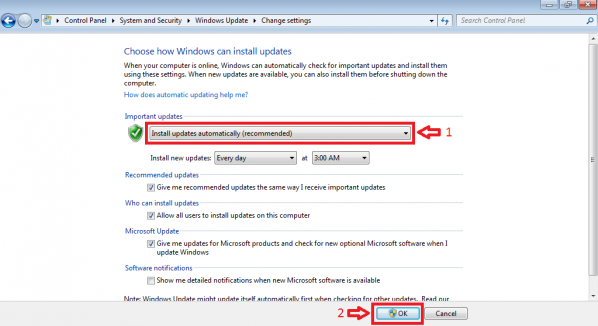
Jangan lupa untuk Refresh skor Windows Experience Index (WEI) anda.
Tidak terlalu penting tapi sekurang-kurangnya anda boleh tahu skor laptop anda.
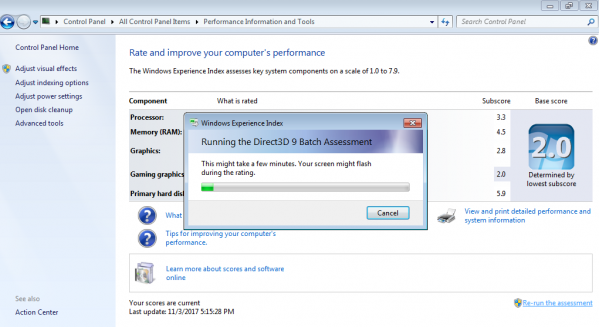
Sila aktifkan lesen Windows 7 anda dalam talian sekiranya belum berbuat demikian.
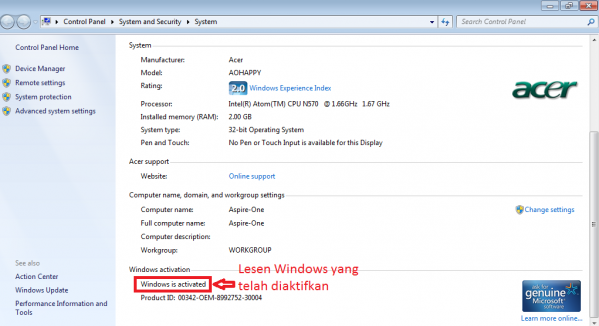
Apa perisian asas untuk pengguna Microsoft Windows?
Terpulang kepada anda.
Bagi yang tidak tahu, berikut adalah senarai perisian asas yang selalu saya gunakan.
- 7-Zip
- CCleaner
- Foxit Reader
- Smart Defrag
- Revo Uninstaller
- TeraCopy
- VLC Media Player
- Google Chrome
- Photoscape
- Microsoft Security Essentials atau Kaspersky Internet Security
Itu adalah berdasarkan pengalaman saya menggunakan perisian-perisian asas tersebut.
Selesai!
Mudah-mudahan apa yang saya tulis mampu membantu anda. Tiada apa yang mustahil.
Yang penting anda mesti bertindak.
Ada sebarang pertanyaan?
Tinggalkan komen anda di bawah.
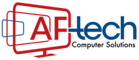
Teruskan berkongsi, info manfaat buat semua. Good job!
Terima kasih kerana sudi singgah di sini.
system operasi window 7 ade tak yang download internet punya..sebab cd mahal lah
Ya, memang ada tapi kebanyakannya cetak rompak. Saya tidak galakkan anda muat turun sistem operasi cetak rompak atas beberapa sebab.
Ikut pengalaman, biasanya sistem operasi ini disertakan sekali dengan perisian hasad untuk membolehkan penggodam mengakses komputer anda dari jarak jauh.
Saya tidak cakap semua…tetapi kebanyakannya memang begitu.
Jika anda mempunyai product key, anda boleh muat turun daripada laman web rasmi Microsoft di sini.
info berguna . Bercadang nak install windows 7 juga.
Hai Amin Shukri, terima kasih kerana sudi singgah di sini.
Mcm mana nk dptkn cd windows 7
Hai Khairuddin, anda boleh beli di kedai komputer atau dalam talian (online) seperti di Lazada Malaysia. Terima kasih.
Terbaikk sangat membantu…
Terima kasih Aziz, saya sangat menghargainya.
orang kedai format laptop setiap hari , diorg pakai cd key ori ke setiap kali repair?
orang kedai format laptop setiap hari , diorg pakai cd key ori ke setiap kali format?
Biasanya product key untuk sistem operasi Microsoft Windows ada dilekatkan di bahagian bawah atau belakang komputer riba anda.
Atau…
Ia juga boleh dicari di dalam cakera keras dan BIOS/UEFI dengan menggunakan perisian tertentu.
Berbalik kepada soalan anda, kedai mungkin gunakan kaedah di atas untuk reformat sistem operasi Microsoft Windows ATAU menggunakan kaedah factory reset.
Adakah perlu install balik Microsoft Office setelah buat factory reset?
Hai Chris, ya kena install semula kerana Microsoft Office yang disertakan hanya bersifat trial (biasanya sebulan atau 3 bulan).
Hi,
Ni spec utk laptop sy:
Model: Acer 4750z
Cpu : Intel Pentium Dual Core B940-2.0Ghz
Sy berhajat hendak tukar hdd sy kepada ssd dan upgrade ke windows 10
Adakah compatible sy memakai windows 10 / ataupun masih kekal dgn penggunaan windows 7…
Hai Thaqif, kalau ikut laman web rasmi Acer, komputer anda boleh dinaik taraf sehingga Windows 8 (32-bit & 64-bit).
Tapi tidak bermaksud anda tidak boleh gunakan Windows 10. Untuk yang tiada pengalaman, cara ini agak berisiko.
Sebabnya, kadang-kadang ada pemacu peranti (driver) yang tidak serasi bila dinaik taraf dari Windows 7 ke Windows 10.
Jalan selamat, naik taraf ke Windows 8 sahaja. Jika sanggup ambil risiko, boleh cuba pergi ke Windows 10.
Persoalan.. Boleh ke kita nk upgrade ram 4gb pada netbook 1 Malaysia? Sistem OS juga di upgrade ke windows 7 x64? Tq
Ini bergantung kepada spesifikasi netbook tersebut. Ikut pengalaman, kebanyakannya hanya menyokong 2 GB RAM sahaja.
Tetapi, sesetengah netbook pada masa kini mampu menyokong RAM sehingga 4 GB.
Jika netbook anda mampu menyokong sehingga 4 GB RAM, anda boleh gunakan sistem operasi 64-bit.
Info berguna.. Persoalan.. Sy ada laptop lama M-life hyundai HYM365SX masih guna window xp.. Lma x on skali on rupanya window xp tu da tak boleh pakai da.. Laptop model lama ni masih boleh pakai ke.. Maksud sy boleh suppport window ln ke..mohon bantuan.. Trima kasih.
Jika saya berada di tempat anda, sebaik-baiknya tukar dahulu cakera keras (HDD) biasa kepada SSD dan naik taraf RAM semaksimum mungkin.
Kemudian, pasang sistem operasi Microsoft Windows 10 pada komputer anda.
Anda boleh lakukannya sendiri.. tapi jika tidak berapa yakin, lebih baik hantar ke kedai komputer.
persoalan..bagaimana kah cara perlu sY buat..laptop saya ada menunjuk kan please insert cd window installer..mohon pencerahan
Boleh saya tahu model penuh komputer anda? Biasanya ia ada tertulis di bahagian bawah atau belakang komputer riba anda.
fail-fail yang ada boleh pulihkan balik ke jika sudah di formatkan??
Hai Rene, ikut pengalaman, data tersebut masih boleh dikembalikan TETAPI bukanlah 100%.
Terdapat beberapa perisian percuma dan berbayar di Internet yang mampu memulihkan data tersebut.
Laptop jenama acer yg kecil takde utk letak cd or dvd macamana
Hai Adda, biasanya netbook tiada optical disc drive seperti komputer riba biasa. Untuk kes begini, anda perlu gunakan portable DVD writer.
boleh ke kalau nak format netbook mnggunakan pendrive..sbb xde portable dvd writer.
Ya, sudah tentu boleh.
Boleh bagi video cara format tak susah la klau mau baca baru buat
Mungkin akan dilaksanakan pada masa akan datang. Terima kasih atas cadangan tersebut.
Macam mana sy nk convert pdf sbb laptop sy xde convert to pdf just ad jpeg je . N sy nk tukar balik window 7 ke window 8 macam mana ?
Hai Izzati, nak convert fail apa? doc ke pdf? Mungkin boleh terangkan lebih lanjut.
Untuk soalan kedua, cuba gunakan factory reset dulu. Boleh saya tahu apa jenama dan model komputer yang anda gunakan?
mcm mna nak selesaikan ttg reboot ni? laptop dorumu sy baru diaktifkan. sy xtahu nak set laptop ni
Hai Helmi, saya kurang faham soalan anda di atas. Boleh terangkan dengan lebih lanjut? Terima kasih.
Pc saya jenama lenovo v520, guna win10 tapi tak boleh masuk window, keluar mesej NO OPERATING SYSTEM. ada tak cara untuk saya tukar ke win7?
Lebih baik anda gunakan Windows 10 saja sebab Windows 7 dah tak ada support daripada pihak Microsoft.
Sy baru upgrade presario v3000..tukar pakai ssd dan ram..tapi bila sudah siap format semua wifi connection tu sllu problem..ni dh 4kali sy format..dh la driver nya susah gak nk cari ni😂..masalah wifi tu kenapa yer? Adakah sbb tukar ram tu? Pening dh sy dgn laptop ni.
Hi, saya guna laptop Lenovo G475. Dah lama tak guna dan masih menggunakan windows 7. So just nak tanya, adakah saya perlu upgrade windows? laptop ni boleh support sehingga window berapa? kalau tak upgrade windows apa akan jadi? adakah sy perlu tambah RAM jika nak upgrade windows? Thank you