Cara Mengatasi Black Screen Windows 10 yang Boleh Anda Lakukan Sendiri

Baik saya mahupun anda tidak suka hidup terkurung.
Tidak bebas ke mana-mana.
Lagi-lagi kalau anda hidup di bandar dan telefon pintar atau komputer anda mengalami kerosakan.
Ini adalah mimpi ngeri bagi mereka yang sering menggunakan peranti ini.
Nak hantar baiki tapi banyak kedai yang masih tutup.
Nak baiki sendiri takut jadi seperti tikus membaiki labu.
Ibarat baru putus cinta…
Begitulah perasaannya jika komputer yang kita sayang selama ini tiba-tiba “mengkhianati” kita.
Malang bertimpa-timpa sekiranya ada tugasan penting yang perlu disiapkan dengan kadar yang segera.
Ya, mungkin anda sedang mengalaminya sekarang. Kalau bukan sekarang… mungkin akan datang.
Untungnya saya akan tunjukkan anda jalan keluarnya. Saya akan bimbing anda cara mengatasi masalah ini.
Walaupun tidak ada jaminan 100% akan berjaya tapi sekurang-kurangnya anda telah mencuba.
Betul, tak?
Dan ini membawa kita kepada persoalan tentang kenapa…
Skrin komputer boleh jadi gelap?
Apa puncanya?
Mari kita lihat beberapa kemungkinan yang menyebabkan masalah ini. Antaranya:
- perisian yang baru dipasang tidak serasi dengan sistem operasi Microsoft Windows
- pemacu peranti (biasanya kad grafik) mengandungi pepijat
- terdapat masalah pada Windows Registry
- terdapat isu keserasian dengan kemas kini keselamatan Microsoft Windows
Selain daripada beberapa masalah di atas, kerosakan pada perkakasan komputer juga boleh menunjukkan tanda-tanda ini. Antaranya:
- ingatan capaian rawak (RAM) mengalami kerosakan
- kabel LVDS tercabut / terputus
- skrin komputer rosak
- data pada BIOS hilang / rosak
- ada komponen pada papan induk rosak / terbakar akibat litar pintas
Sebelum anda membuka dompet atau menghantar komputer anda ke kedai, ada baiknya anda mencuba beberapa tip yang bakal saya kongsikan di bawah.
Manalah tahu…
Masalah yang anda hadapi sebenarnya tidaklah terlalu serius.
Nah, untuk anda yang mahu mencuba sendiri, sila lihat dengan teliti sama ada skrin gelap ini berlaku sebelum atau selepas logo Windows muncul.
Jika selepas, fokus kepada masalah perisian.
Jika paparan skrin gelap berlaku sepanjang masa (tiada gambar dan tulisan yang keluar), fokus kepada masalah perkakasan.
Ingat.
Jangan silap diagnosis.
Cara mengatasi skrin gelap yang disebabkan oleh perisian
Ini soalan pertama yang perlu anda tanya pada diri sendiri:
- apakah ada perisian atau pemacu peranti yang baru dipasang? (contoh: pasang antivirus)
- apakah ada perisian yang baru dikemas kini? (contoh: kemas kini pada Microsoft Windows)
- apakah ada perkakasan yang baru ditambah? (contoh: naik taraf RAM)
- apakah komputer tidak dimatikan dengan cara yang betul? (contoh: gangguan bekalan elektrik)
- apakah ada peranti lain yang lupa dicabut ketika komputer dihidupkan? (contoh: pen drive lupa ditanggalkan)
Dengan menjawab beberapa pertanyaan di atas, kita dapat meramal penyebab masalah ini dan seterusnya memilih kaedah yang tepat untuk mengatasinya.
1. Cuba buka Task Manager untuk mulakan semula Windows Explorer
Jika terdapat kursor (penunjuk tetikus) pada skrin anda, cuba mulakan semula proses Windows Explorer ini.
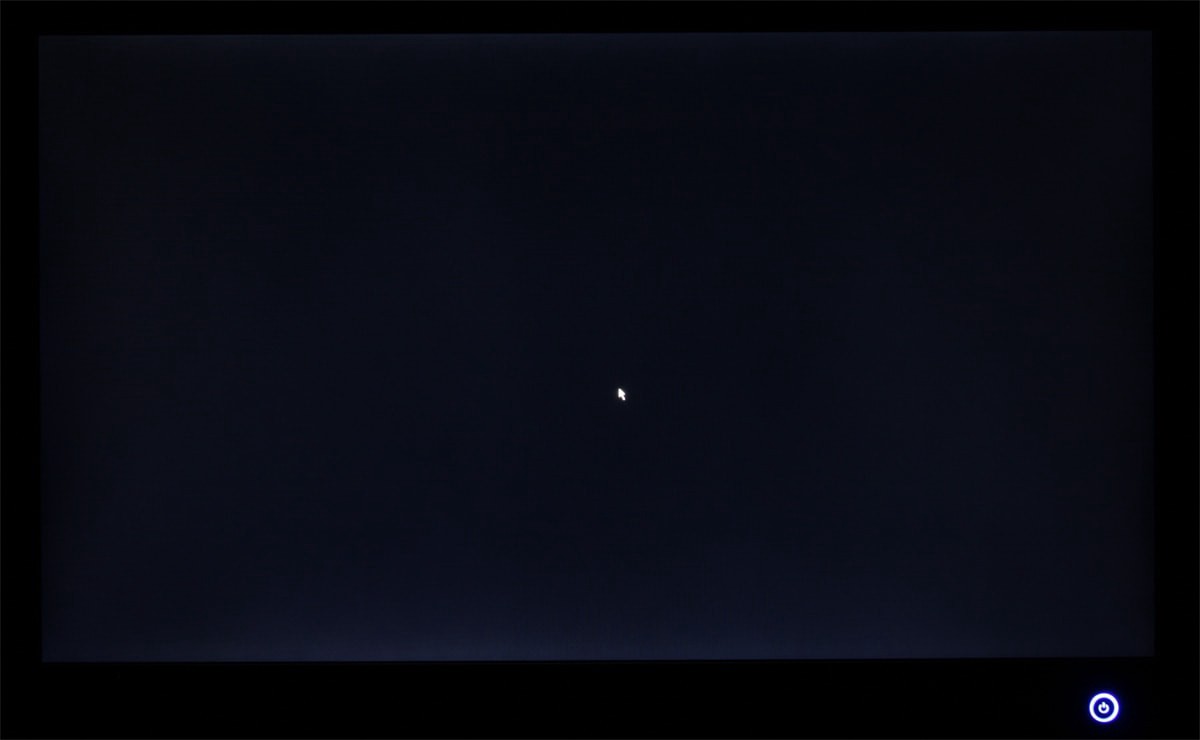
Caranya?
1. Tekan Ctrl + Shift + Esc untuk membuka Task Manager.
2. Klik butang More details (jika anda gunakan mod kompak).
3. Pilih tab Processes.
4. Tatal ke bawah (scroll down), pilih Windows Explorer dan tekan Restart.
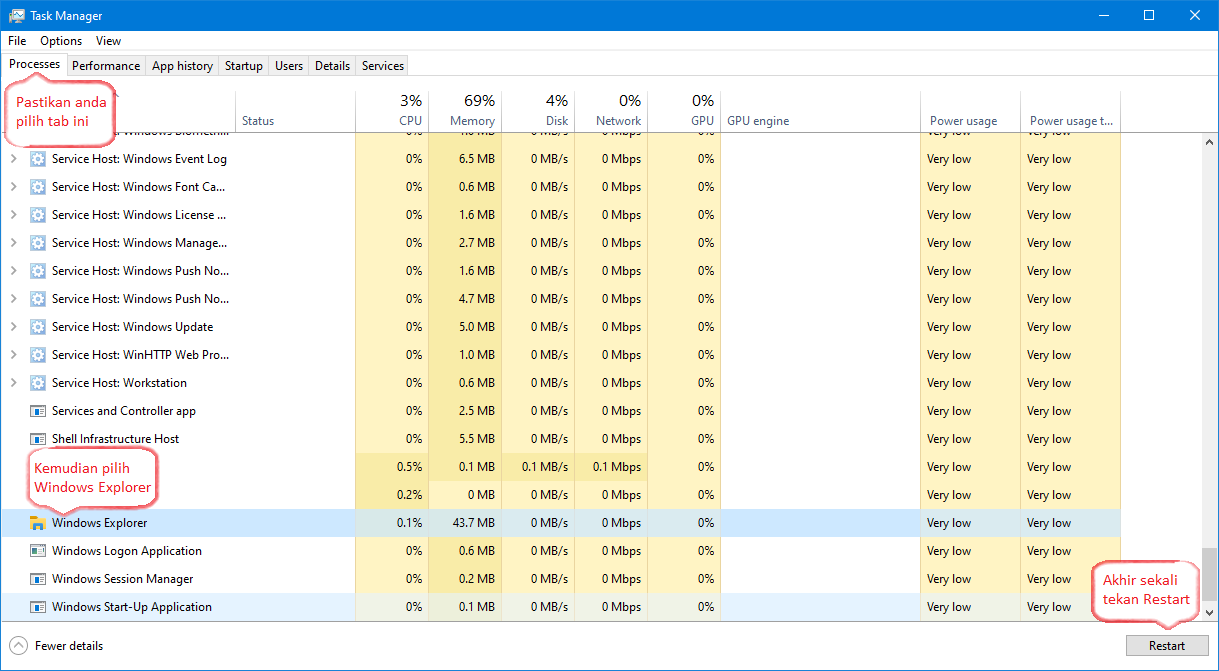
Jika cara di atas tidak berjaya, anda juga boleh gunakan cara di bawah:
1. Tekan Ctrl + Alt + Delete kemudian pilih Task Manager.
2. Klik butang More details (jika anda gunakan mod kompak).
3. Klik-kanan Windows Explorer dan pilih End task (jika ada).
4. Klik menu File.
5. Pilih Run new task.
6. Taip arahan berikut: explorer.exe (sila rujuk gambar di bawah) dan klik butang OK.
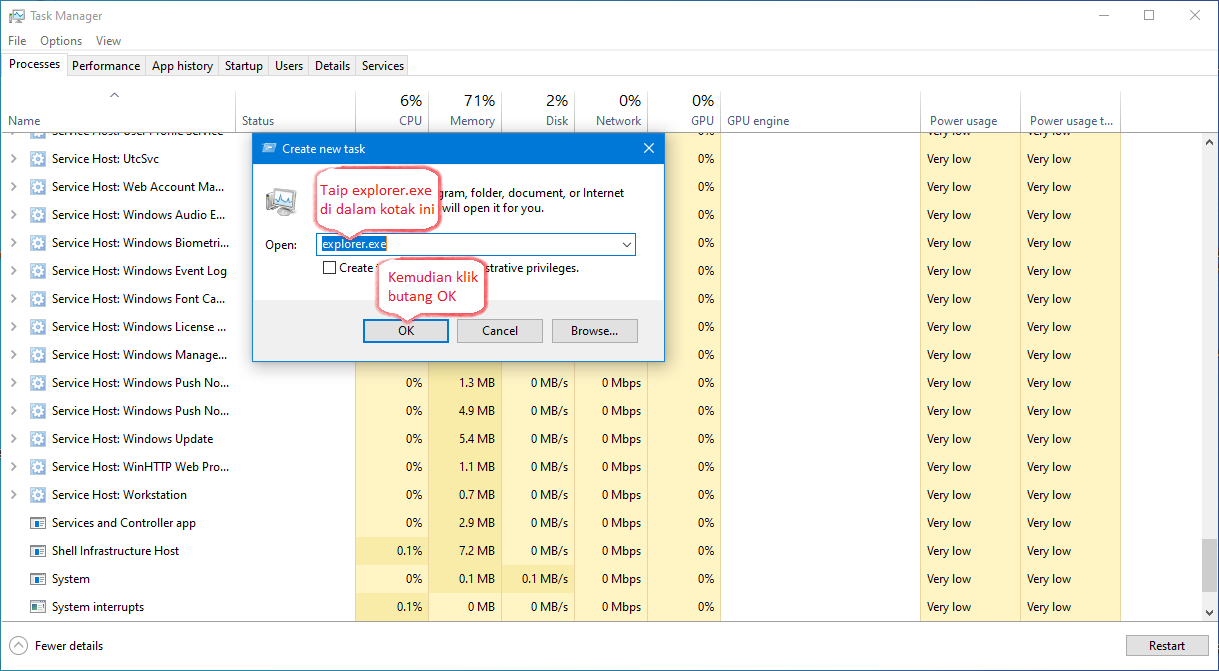
Biasanya skrin anda akan kembali normal selepas ini. Jika sebaliknya, sila ikuti langkah seterusnya di bawah.
Oh ya, sebelum saya teruskan, ada baiknya saya tunjukkan anda cara memasuki Windows Recovery Environment (WinRE) dan safe mode terlebih dahulu.
Secara ringkasnya, safe mode adalah mod diagnostik sistem operasi komputer. Fungsinya membantu menyelesaikan sebahagian besar masalah pada sistem operasi Microsoft Windows.
Cara Masuk ke WinRE
1. Sekiranya skrin anda gelap ketika cuba memasuki Windows (tiada penunjuk tetikus), tekan dan tahan butang kuasa (power button) selama 10 saat sehingga komputer anda mati sendiri.
2. Hidupkan komputer anda semula.
3. Sebelum logo Windows muncul, tekan dan tahan butang kuasa selama 10 saat sehingga komputer anda mati sendiri.
4. Hidupkan lagi komputer anda.
5. Tekan dan tahan butang kuasa selama 10 saat sehingga komputer anda terpadam sendiri.
6. Sekarang hidupkan komputer anda seperti biasa.
7. Jangan lakukan apa-apa di sini. Anda akan masuk ke Windows Recovery Environment (WinRE) secara automatik.
Cara Masuk ke Safe Mode
1. Pada paparan Choose an option, pilih Troubleshoot > Advanced options > Startup Settings.
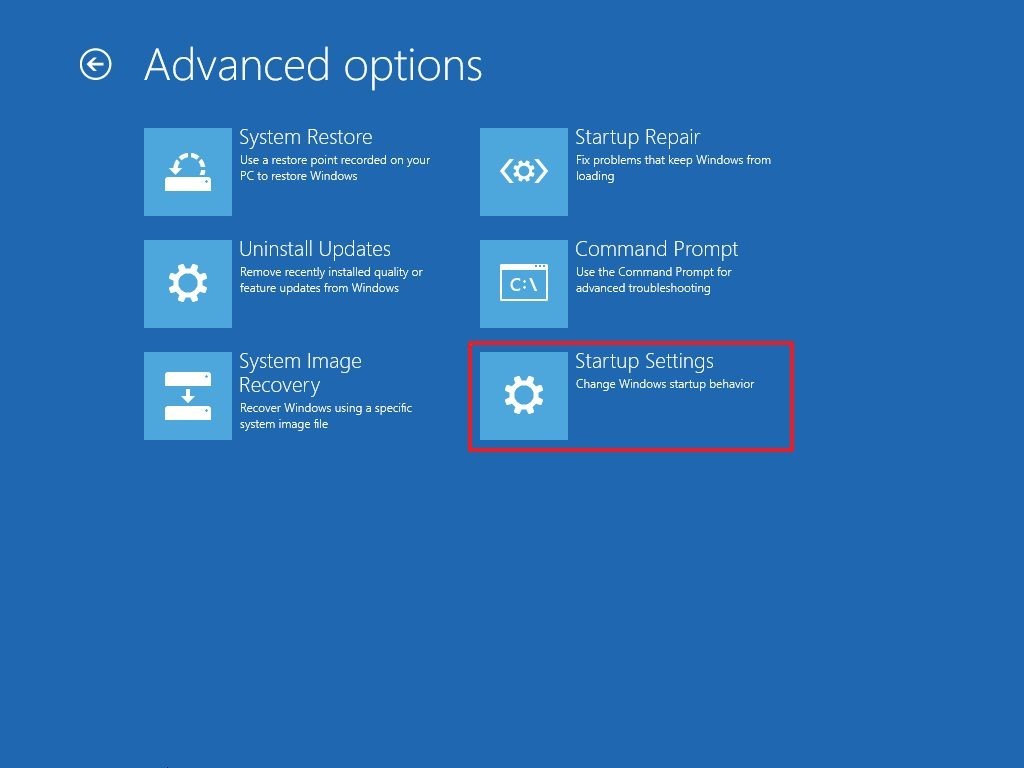
2. Klik butang Restart.
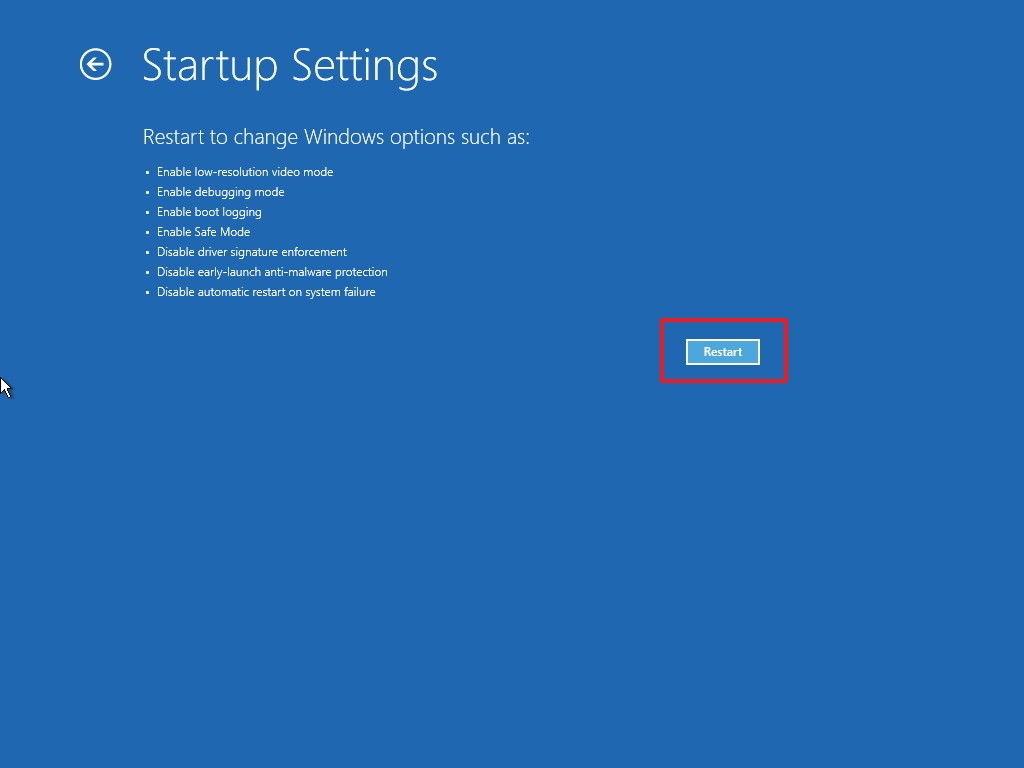
3. Selepas komputer anda dimulakan semula, tekan kekunci 5 atau F5 untuk memilih Enable Safe Mode with Networking.
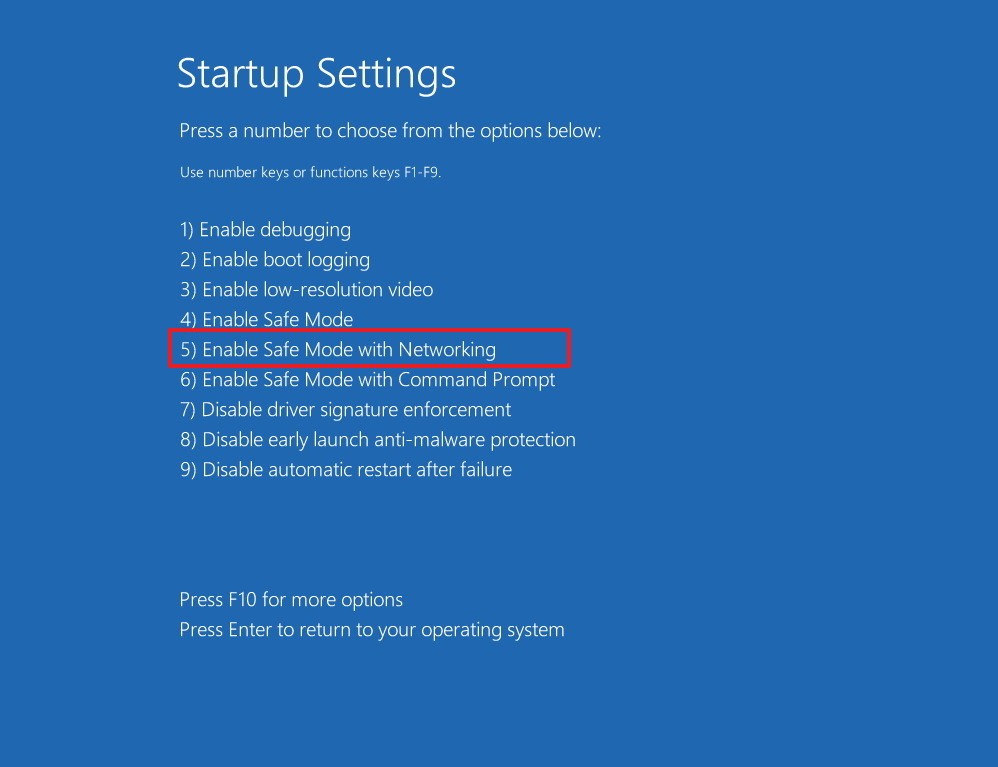
2. Kembalikan pemacu peranti kad grafik yang asal
Kadang-kadang kemas kini pada Windows boleh menyebabkan masalah ini. Kesannya, pemacu kad grafik tidak berfungsi dengan sempurna dan menyebabkan skrin anda hitam atau kosong.
1. Setelah berada di dalam safe mode, taip atau ketik Device Manager di kotak carian kemudian pilih hasil carian tersebut.
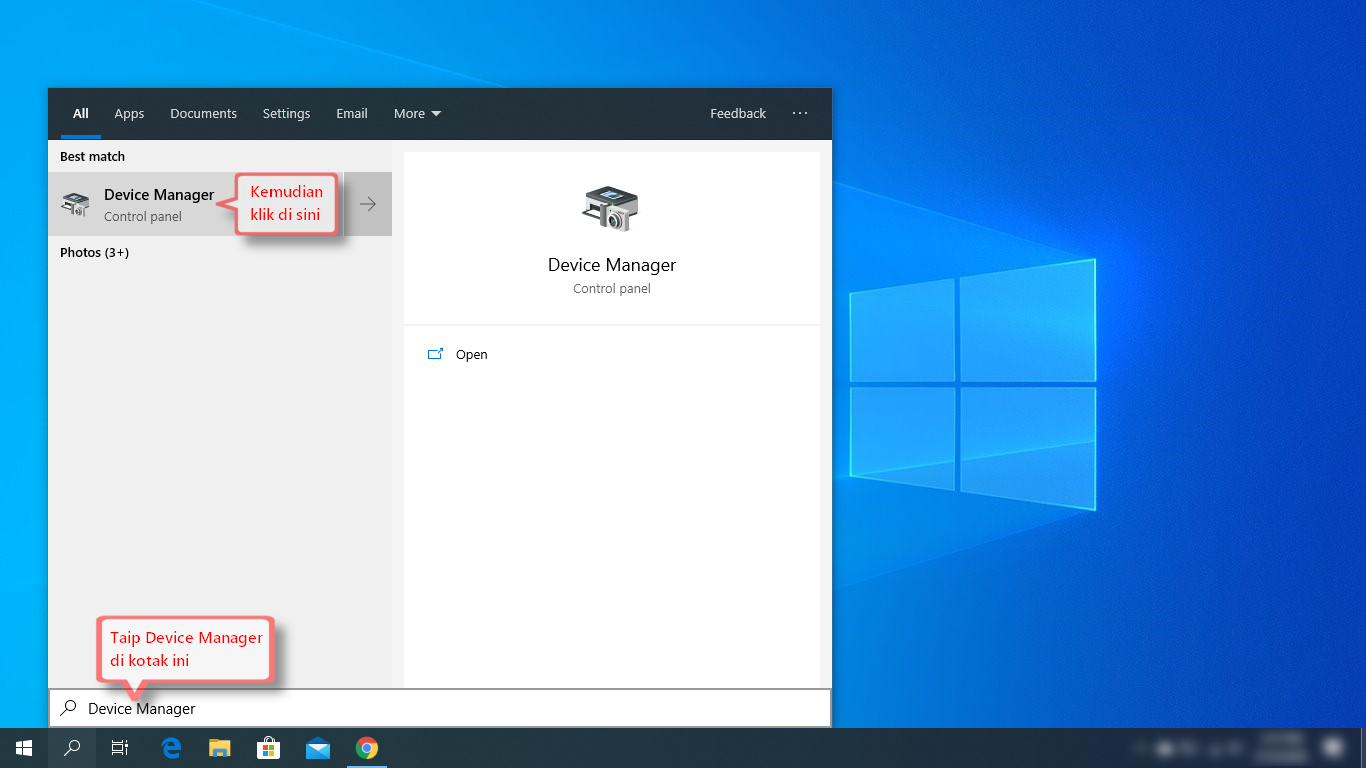
2. Cari Display adapaters, tekan anak panah kemudian klik-kanan item di bawahnya dan pilih Properties.
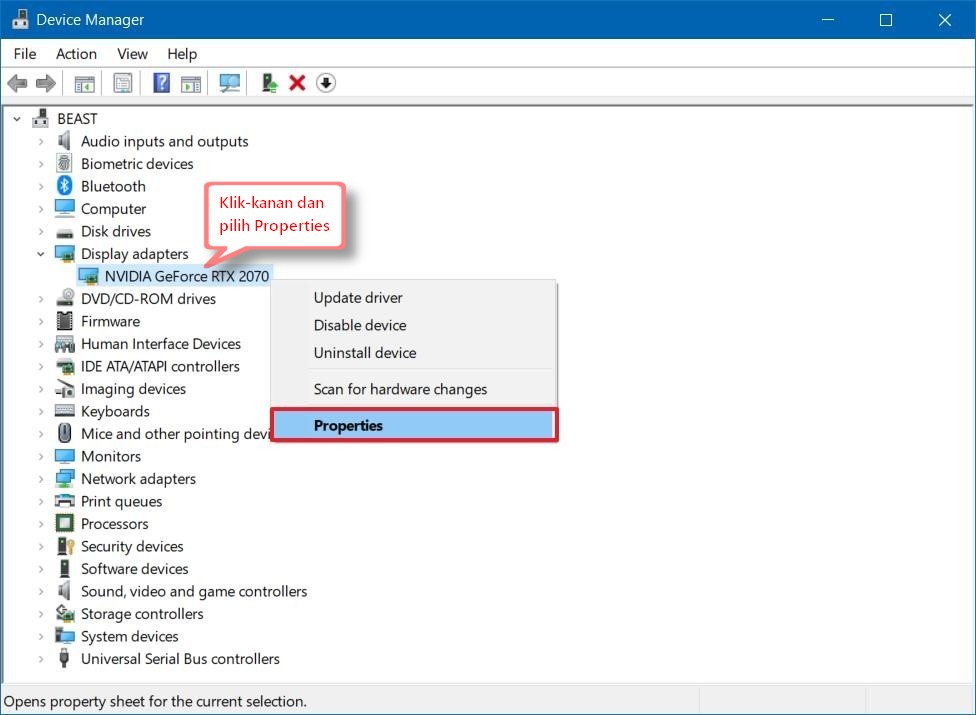
3. Pilih tab Driver kemudian pilih Roll Back Driver.
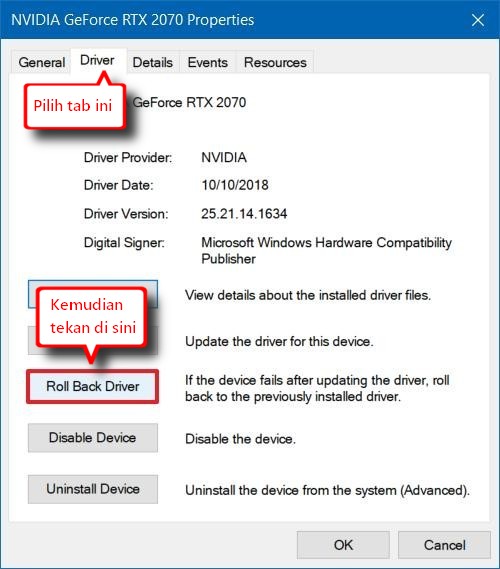
4. Pilih saja mana-mana pilihan di bawah.
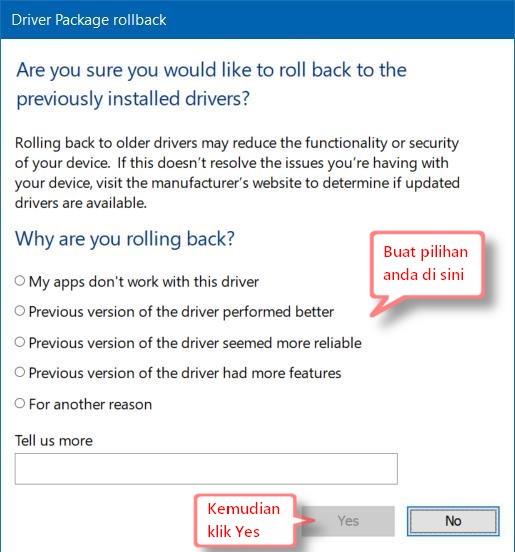
5. Selepas itu klik butang Yes.
6. Mulakan semula komputer anda.
Jika tidak berjaya sila pergi ke langkah seterusnya di bawah.
3. Buang pemacu peranti kad grafik
1. Pastikan komputer anda berada dalam safe mode (sila rujuk Cara Masuk ke WinRE & Safe Mode).
2. Taip Device Manager di kotak carian kemudian pilih hasil carian tersebut.
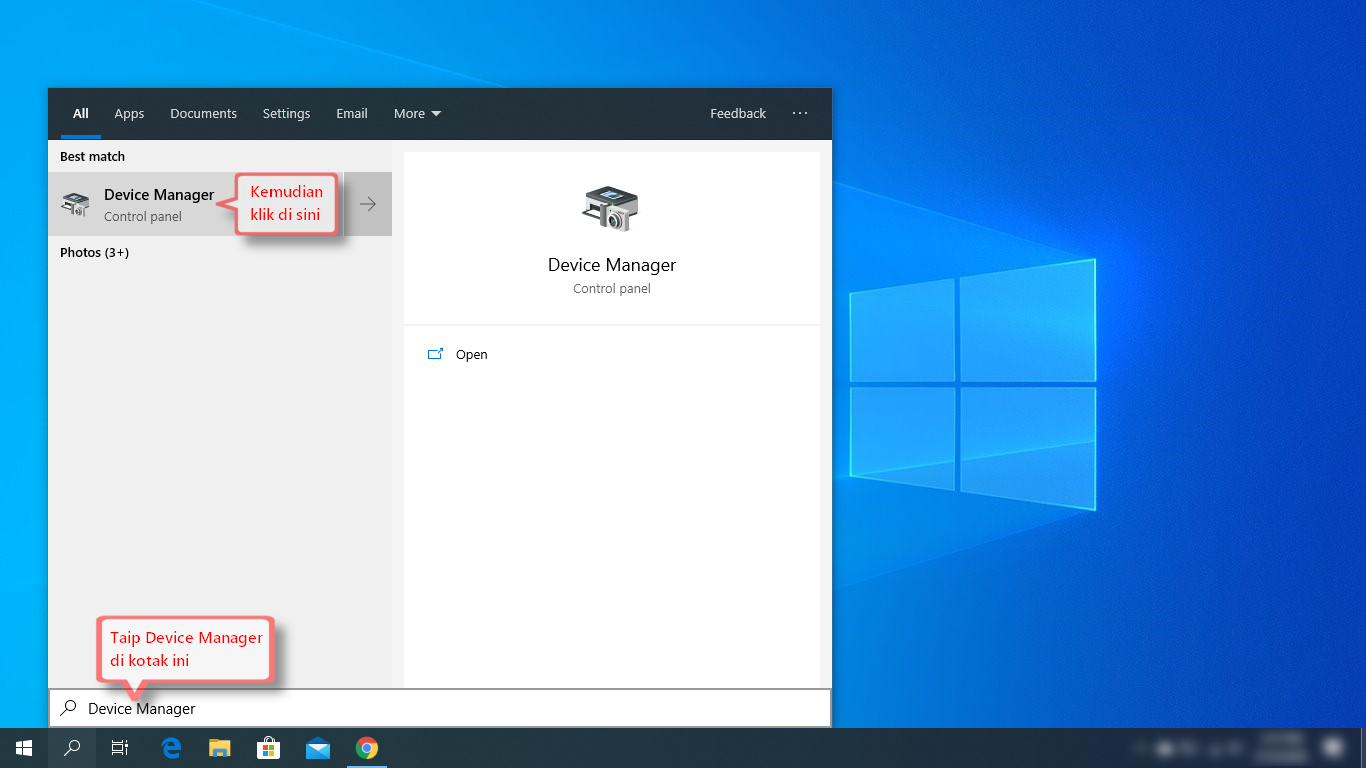
3. Cari Display adapters, tekan anak panah kemudian klik-kanan dan pilih Uninstall device.
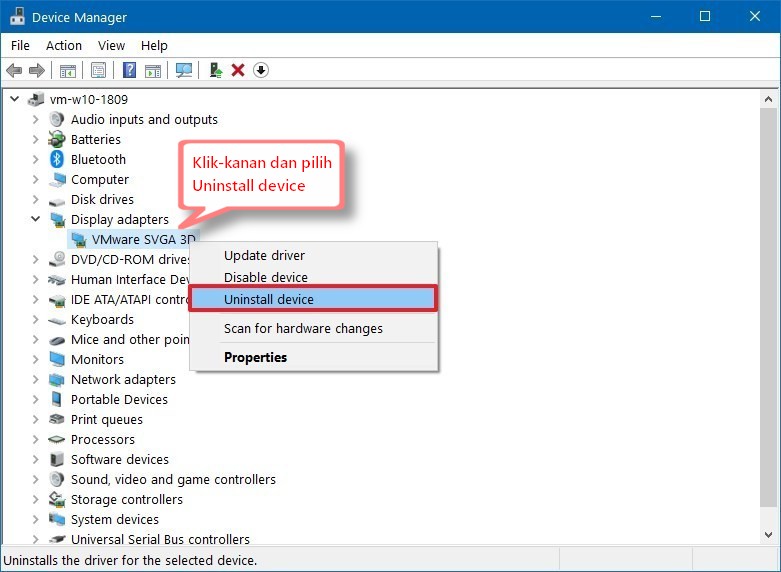
4. Pilih OK.
5. Mulakan semula komputer anda.
Setelah komputer dimulakan semula, Windows 10 akan memasang semula pemacu peranti kad grafik secara automatik.
Jika masalah masih sama (skrin gelap/hitam), sila ikuti langkah yang seterusnya di bawah.
4. Nyahaktif Fast Startup
1. Pastikan komputer anda berada dalam safe mode (sila rujuk Cara Masuk ke WinRE & Safe Mode).
2. Taip Control Panel di kotak carian kemudian pilih hasil carian tersebut.
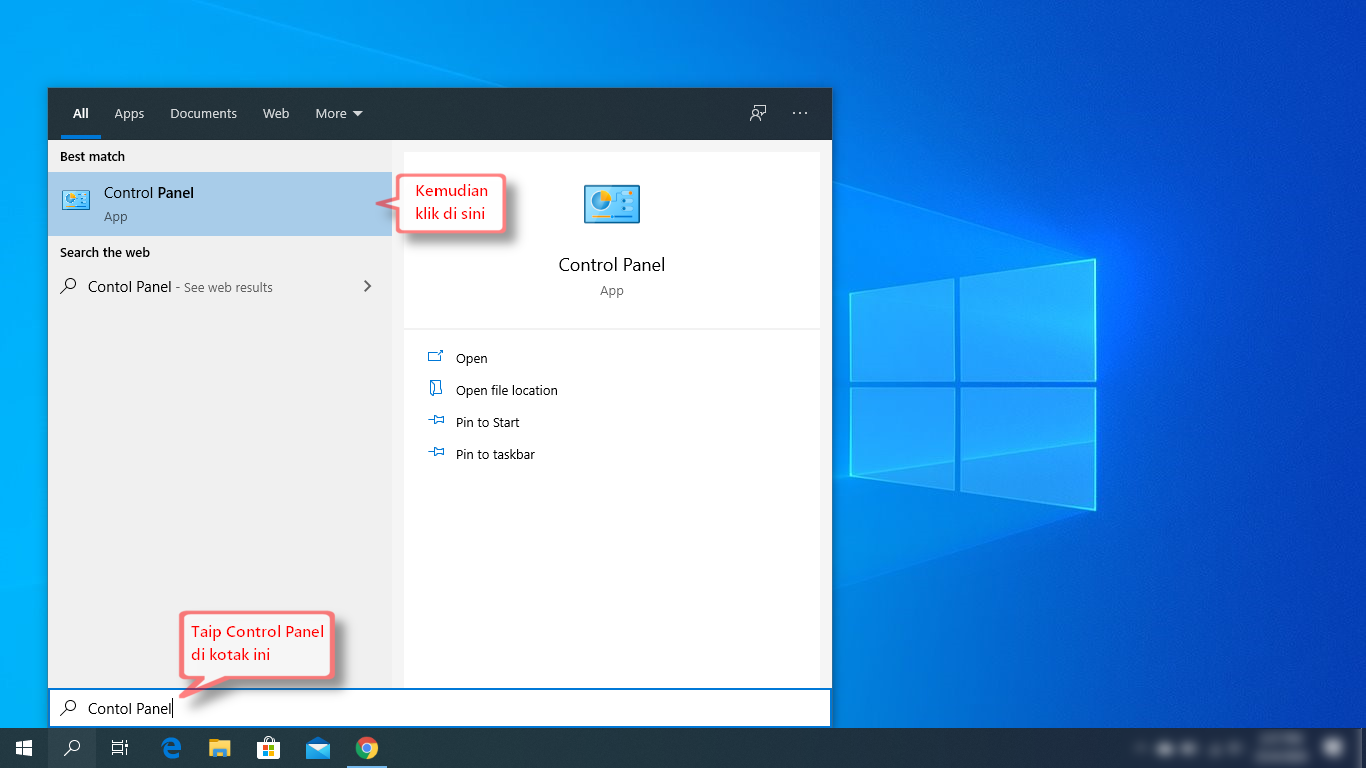
3. Klik System and Security.
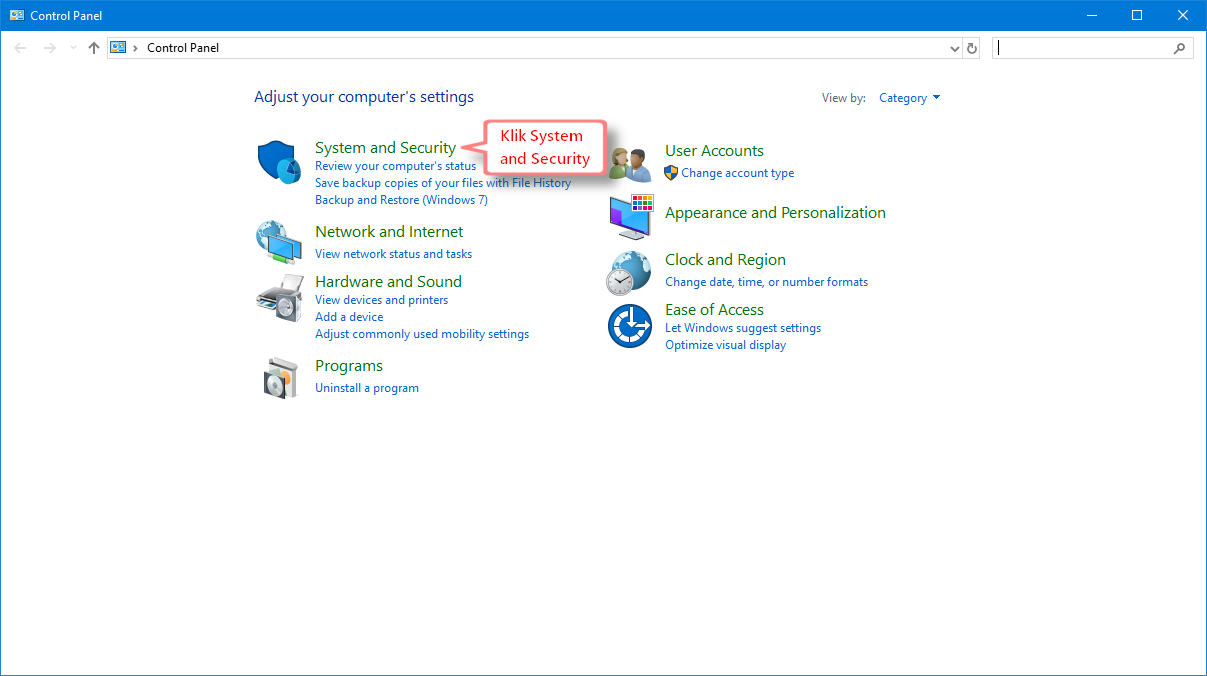
4. Klik Power Options.
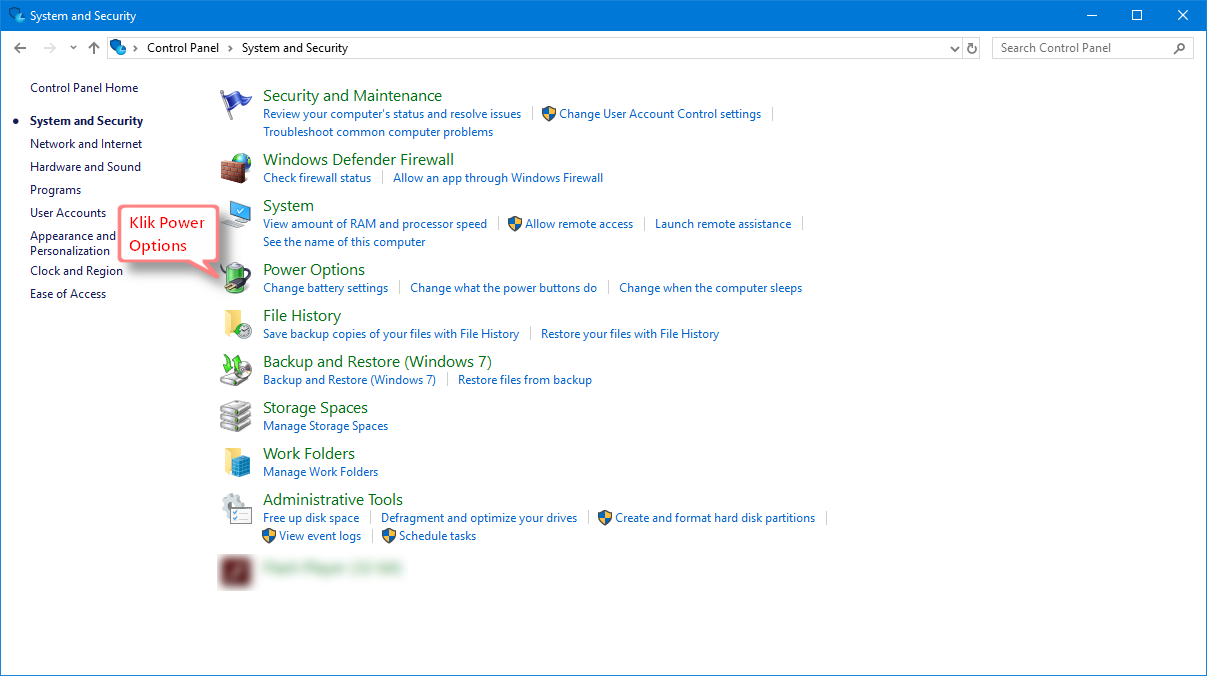
5. Pilih Choose what the power buttons do.
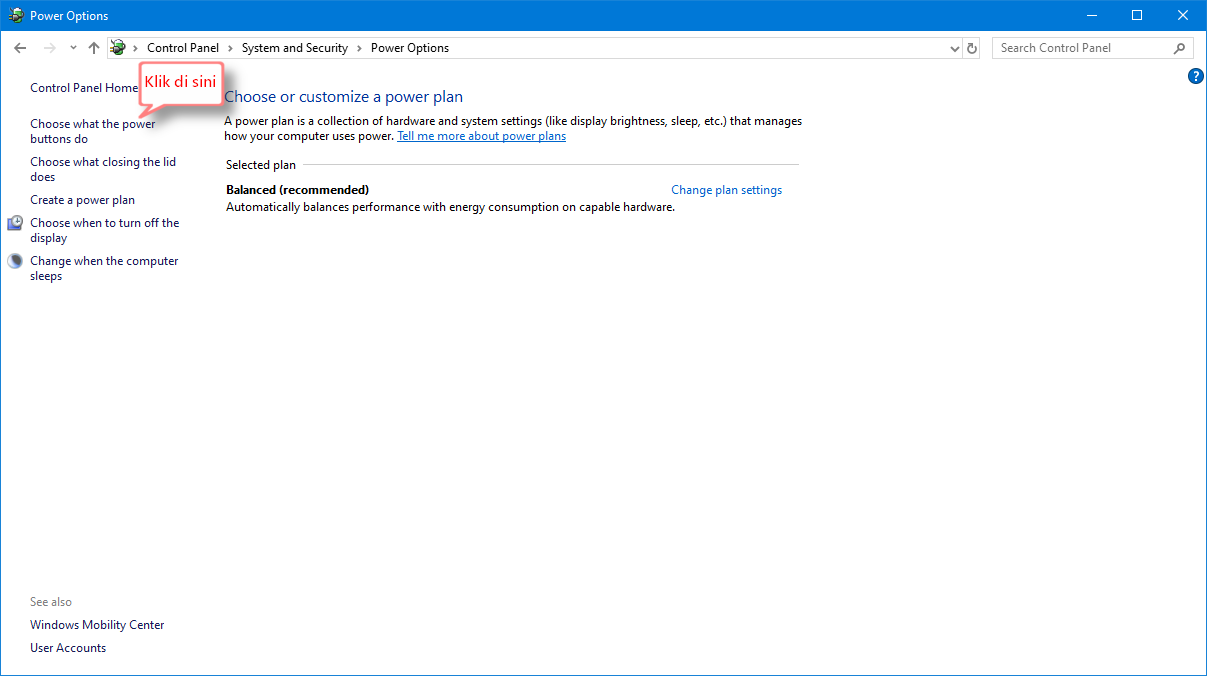
6. Klik Change settings that are currently unavailable.
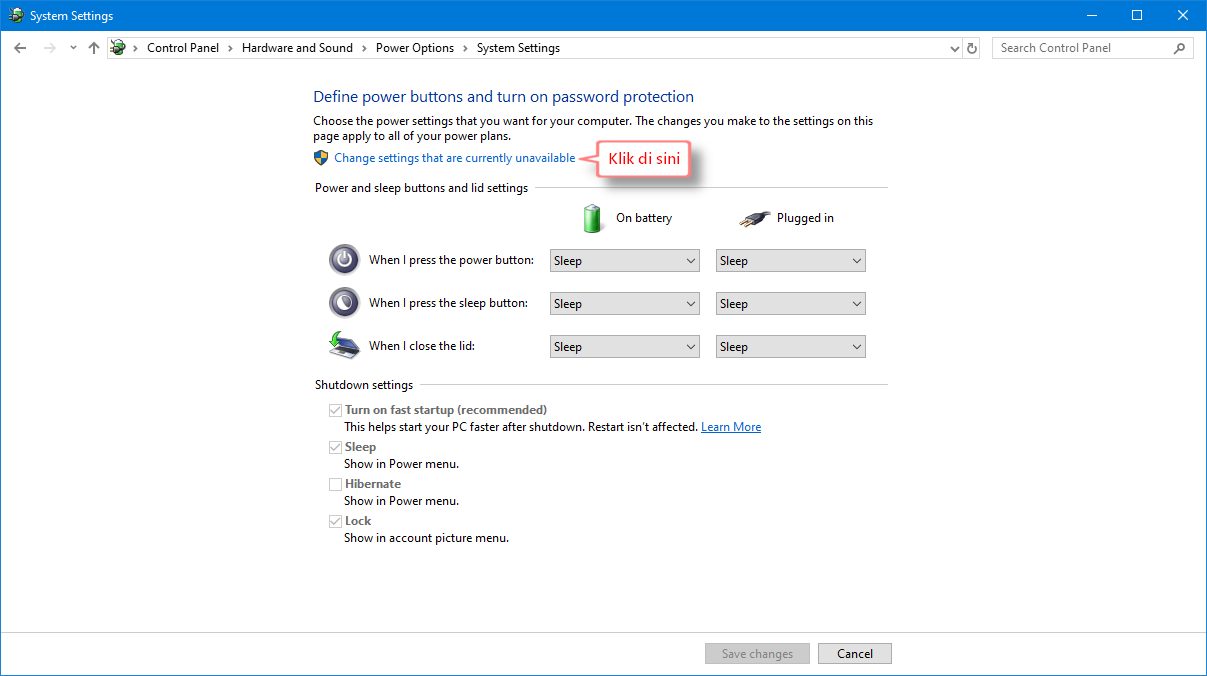
7. Kosongkan Turn off fast startup (recommended) dan tekan Save changes.
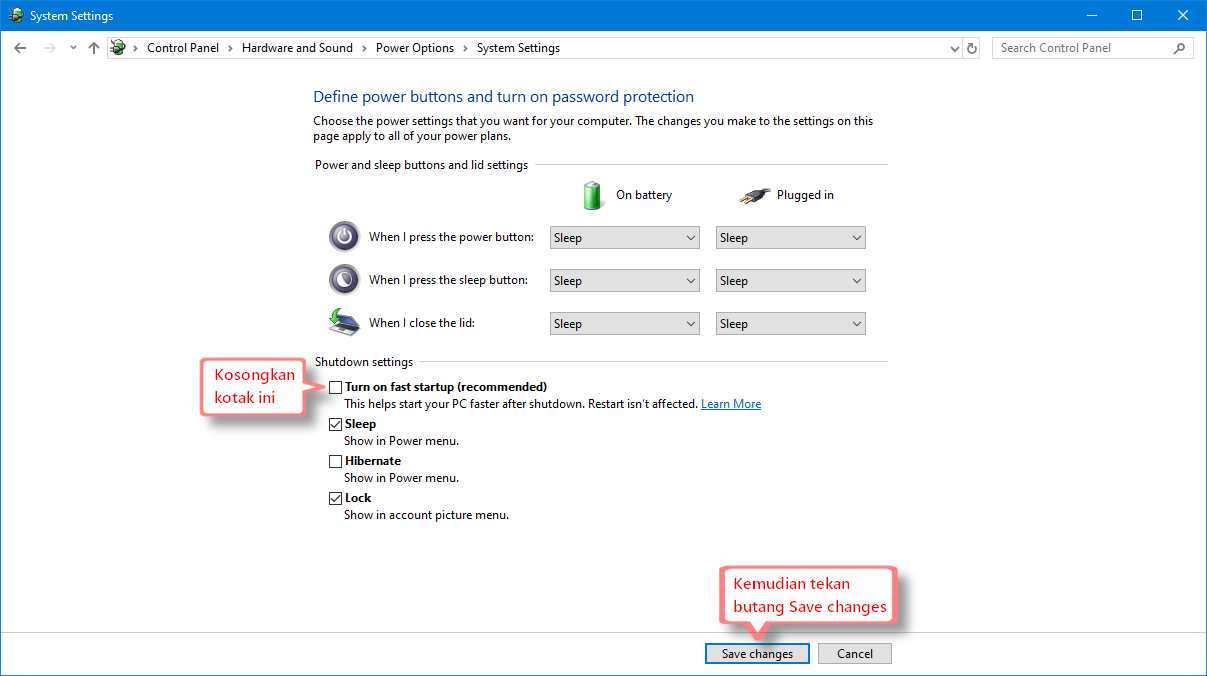
8. Mulakan semula komputer anda.
Sekiranya tidak berjaya sila pergi ke langkah yang seterusnya di bawah.
5. Buang perisian antivirus pihak ketiga
Ada kes di mana antivirus pihak ketiga turut menyumbang kepada masalah ini.
Buat sementara waktu anda boleh buang perisian ini untuk melihat sama ada ia merupakan penyebab kepada masalah skrin gelap.
1. Pastikan anda berada dalam safe mode (Sila rujuk Cara Masuk ke WinRE & Safe Mode) sebelum anda menyahpasang antivirus ini.
2. Klik Start > Settings > Apps > Apps & features.
3. Lihat pada Sort by, pilih Name dan ubah kepada Install date.
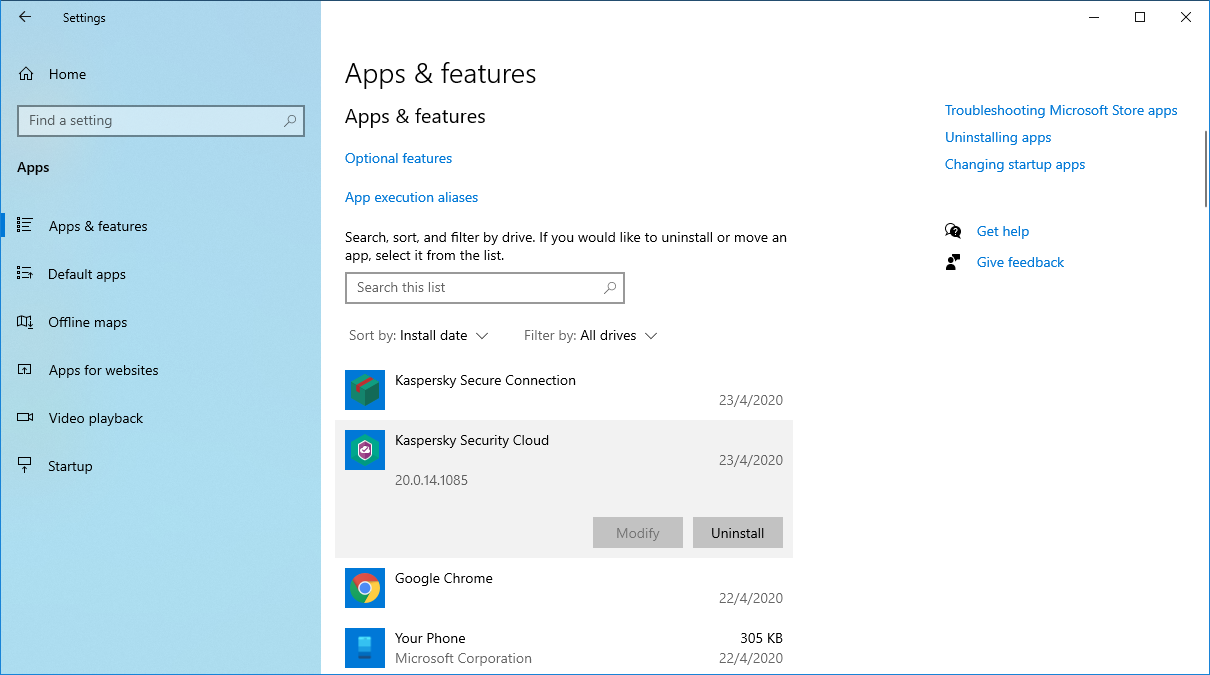
4. Pilih antivirus yang ingin anda buang kemudian tekan Uninstall. Dalam contoh di bawah saya menggunakan antivirus Kaspersky Security Cloud.
5. Anda hanya perlu tekan Next.
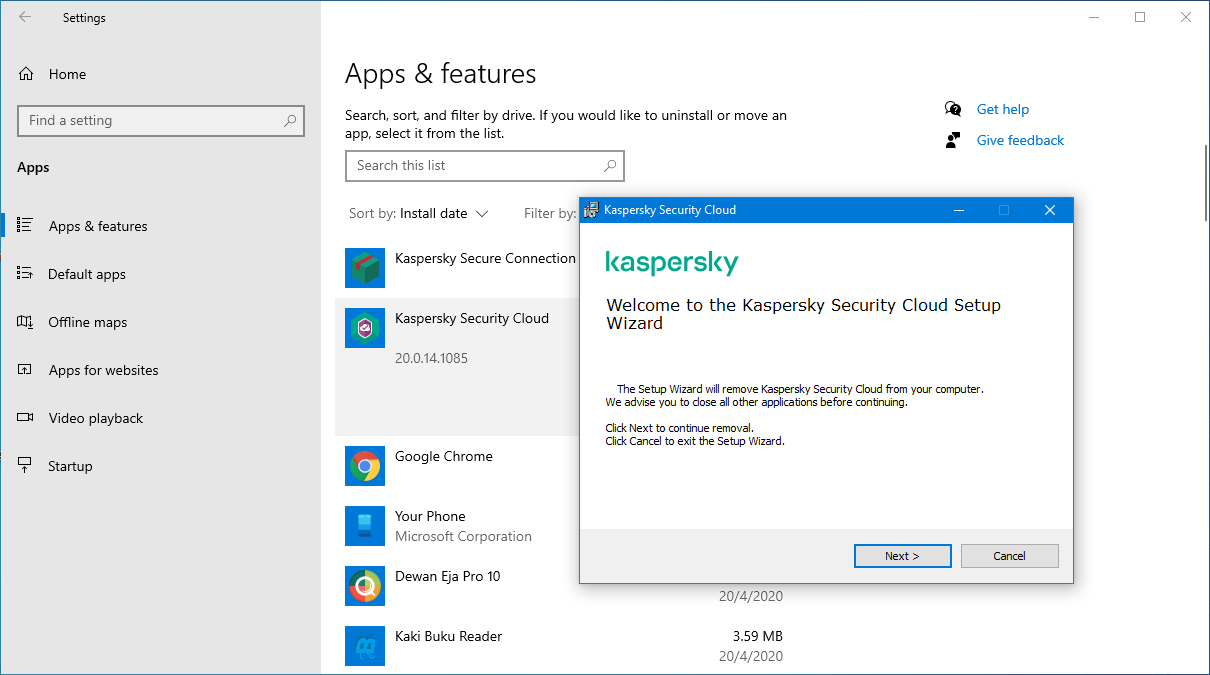
6. Buang tanda semak pada Data vaults dan tekan Next.
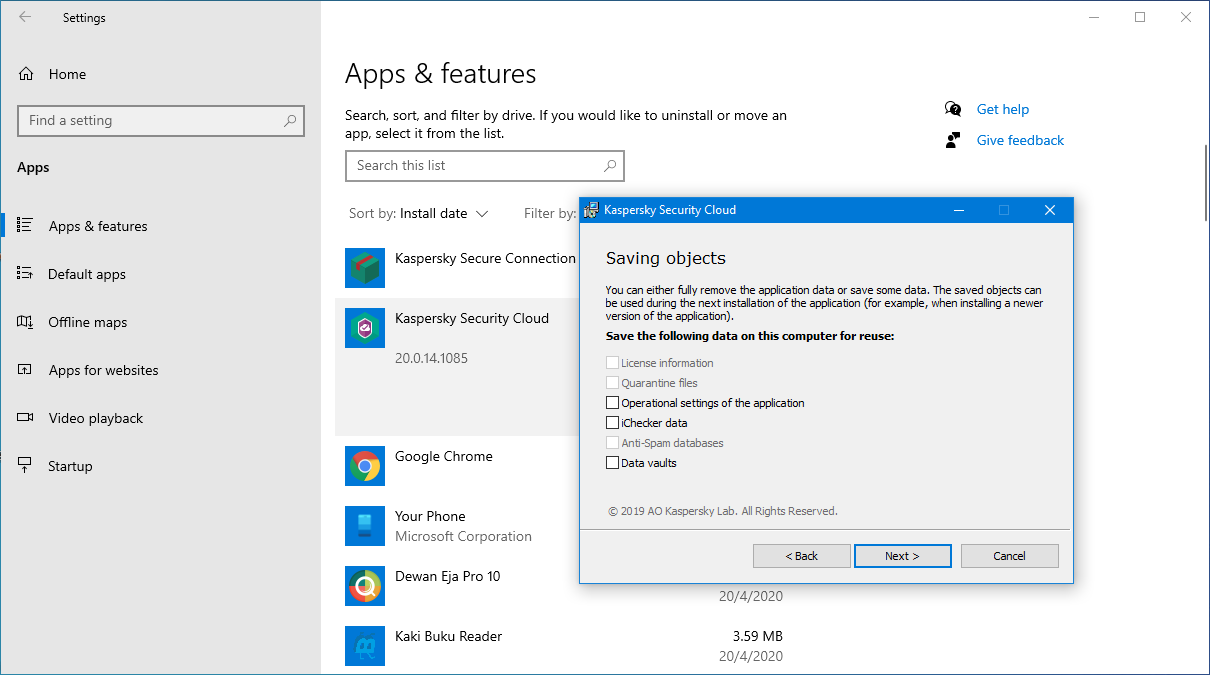
7. Klik butang Remove.

8. Tekan lagi butang Remove.
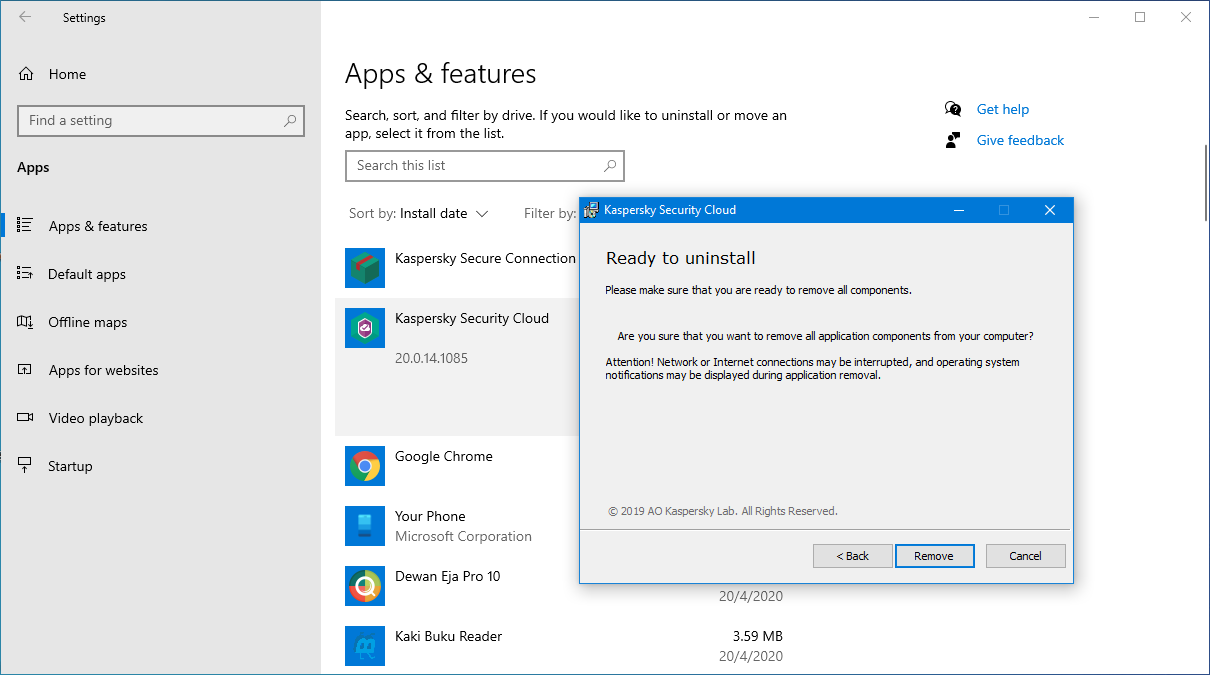
9. Tunggu sehingga selesai.
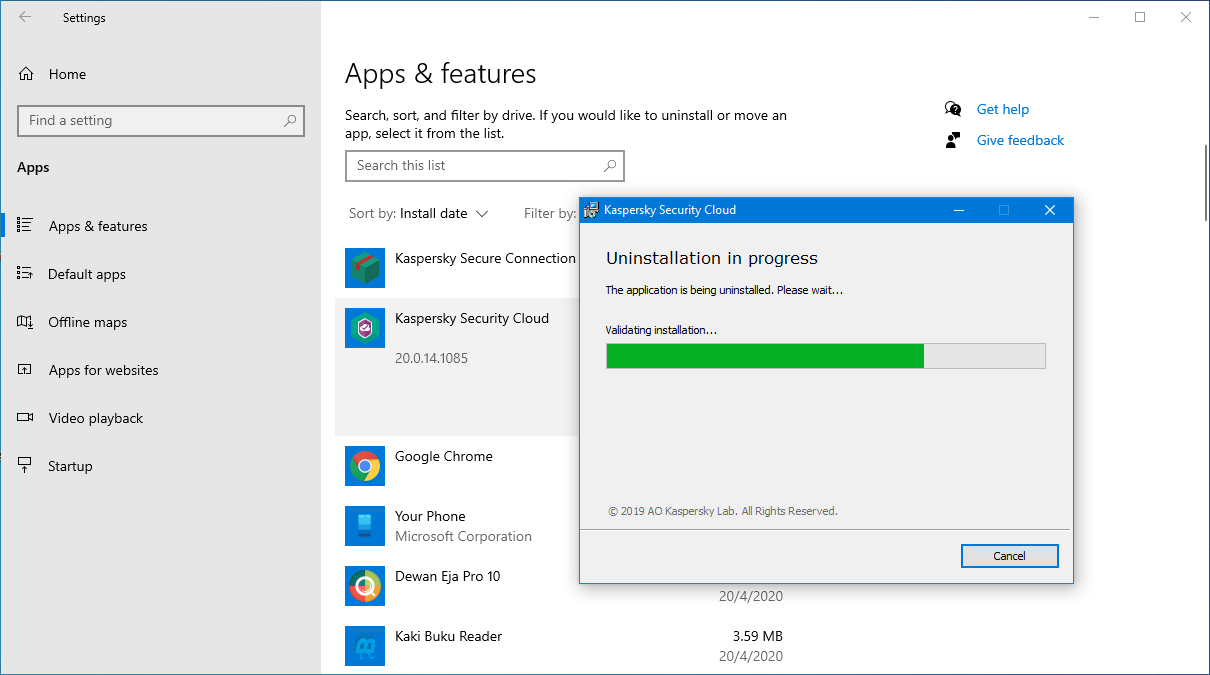
10. Anda hanya perlu tekan Yes.
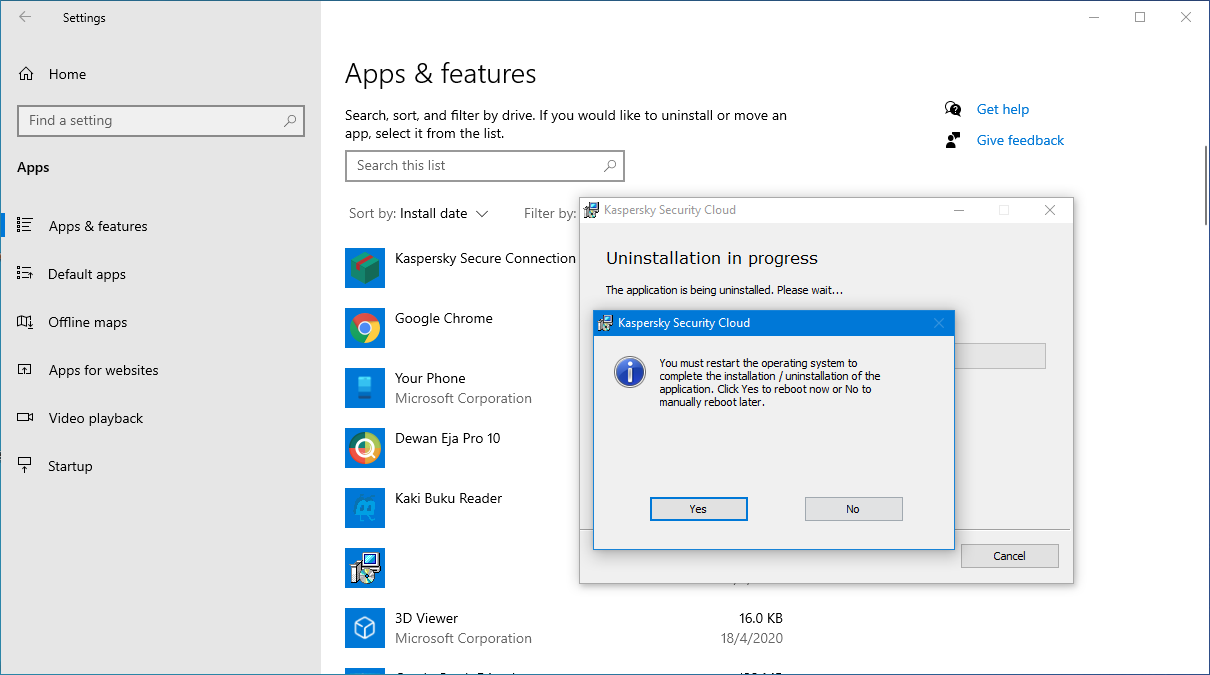
11. Komputer akan dimulakan secara automatik selepas itu.
12. Masuk semula dalam safe mode dan Klik Start > Settings > Apps > Apps & features.
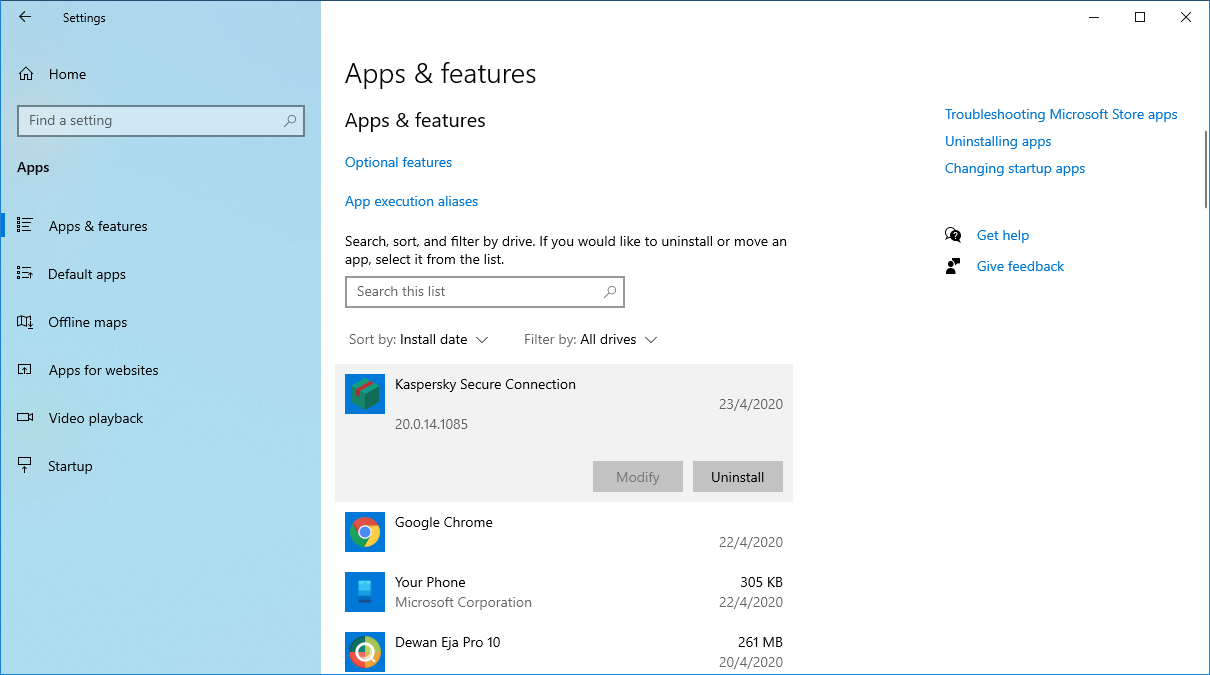
13. Lihat pada Sort by, pilih Name dan ubah kepada Install date.
14. Pilih Kaspersky Secure Connection dan tekan Uninstall.
15. Anda hanya perlu tekan Next.
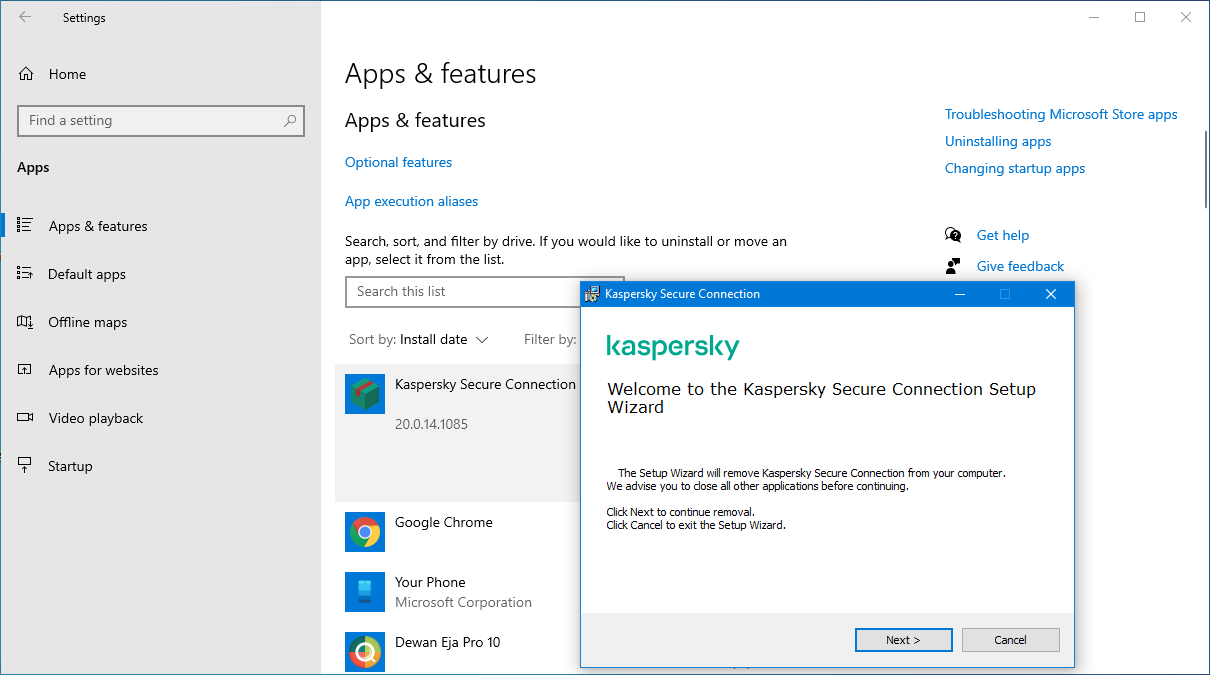
16. Tekan butang Next.
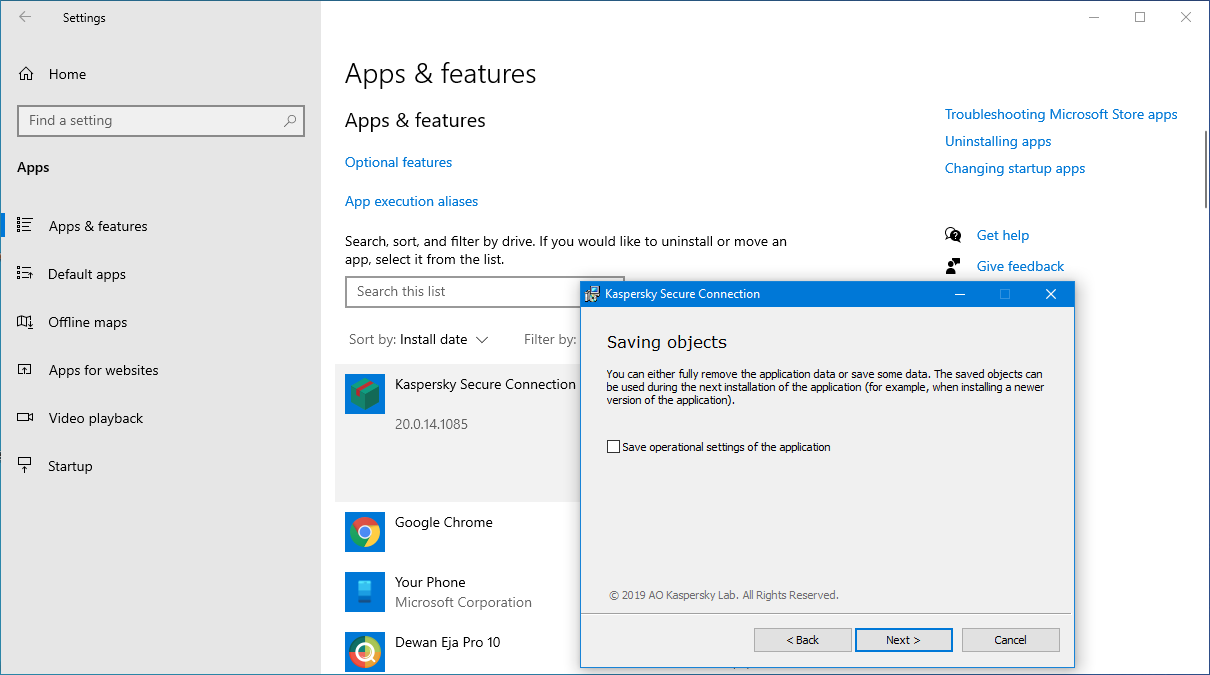
17. Klik butang Remove.
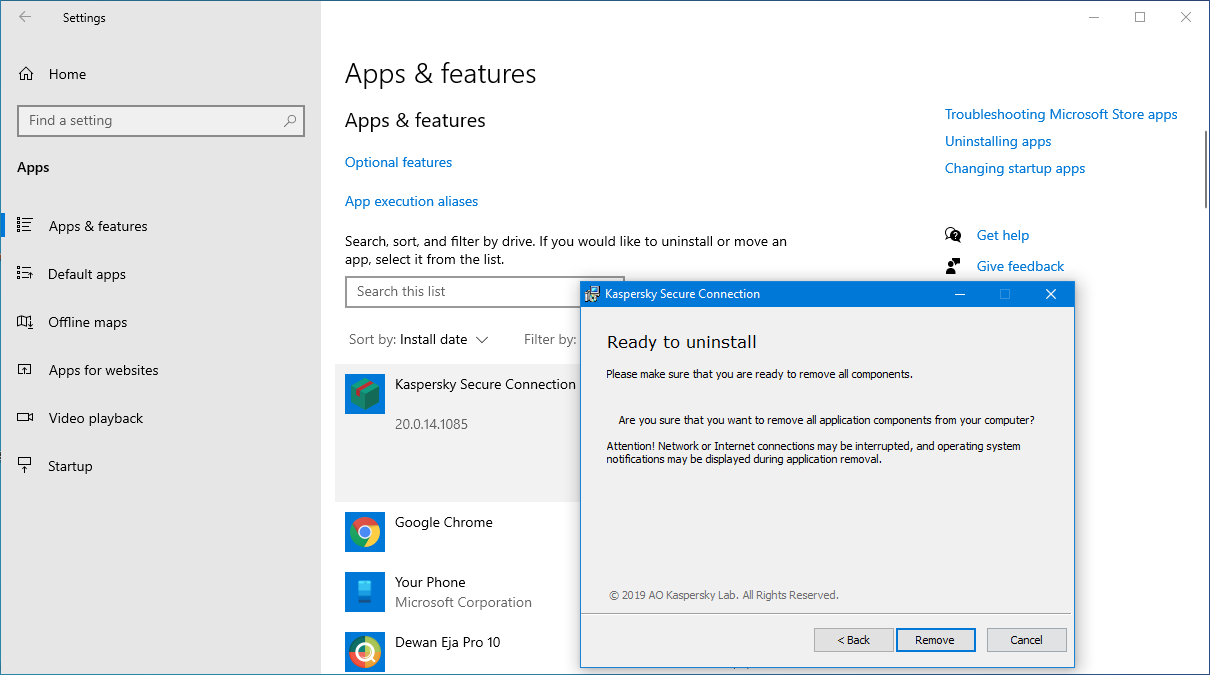
18. Tunggu sehingga selesai.
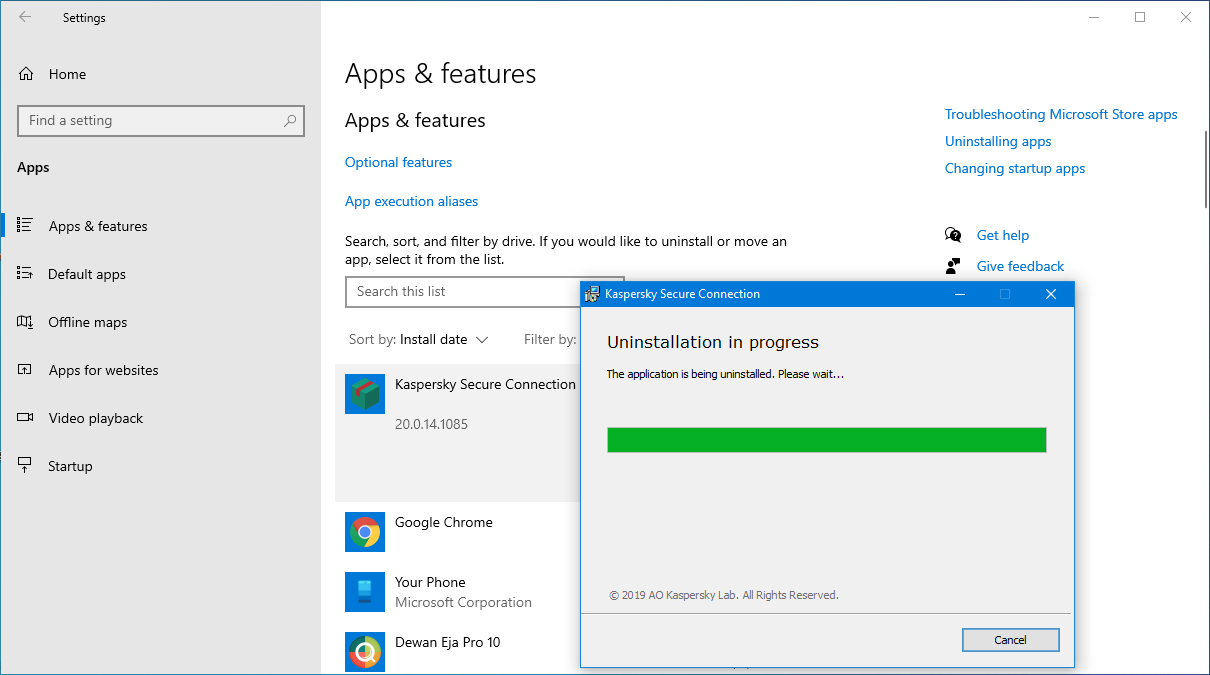
19. Anda hanya perlu tekan Yes.
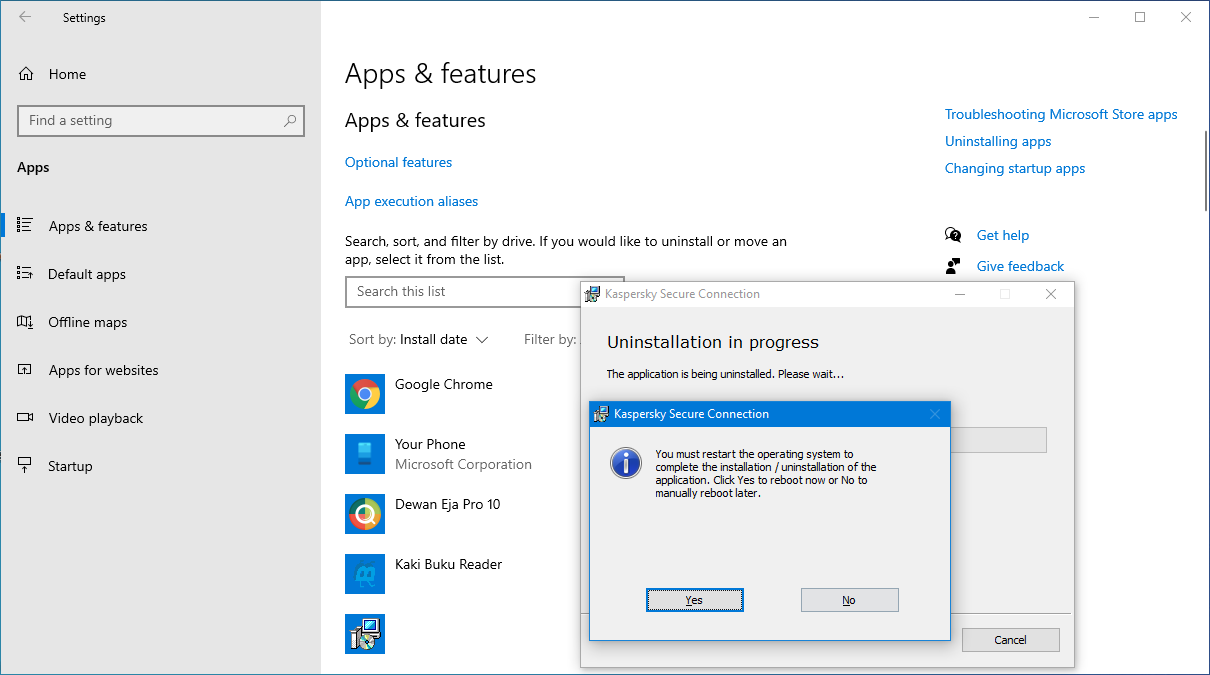
20. Komputer akan dimulakan secara automatik selepas itu.
Cara di atas mungkin sedikit berbeza sekiranya anda menggunakan antivirus daripada jenama lain.
Tidak berjaya juga? Sila ikuti langkah seterusnya di bawah.
6. Gunakan System Restore
Sebagai alternatif, anda boleh gunakan fitur System Restore untuk mengatasi masalah layar hitam.
Jangan risau fail anda tidak hilang tetapi bergantung pada konfigurasi semasa anda mungkin kehilangan beberapa tetapan, aplikasi dan kemas kini terbaru.
Nota ringkas: System Restore hanya berfungsi jika anda telah mengaktifkan dan mengkonfigurasi fitur tersebut sebelumnya.
1. Pastikan anda masuk ke Windows Recovery Environment (Sila rujuk Cara Masuk ke WinRE).
2. Pilih Troubleshoot > Advanced options > System Restore.
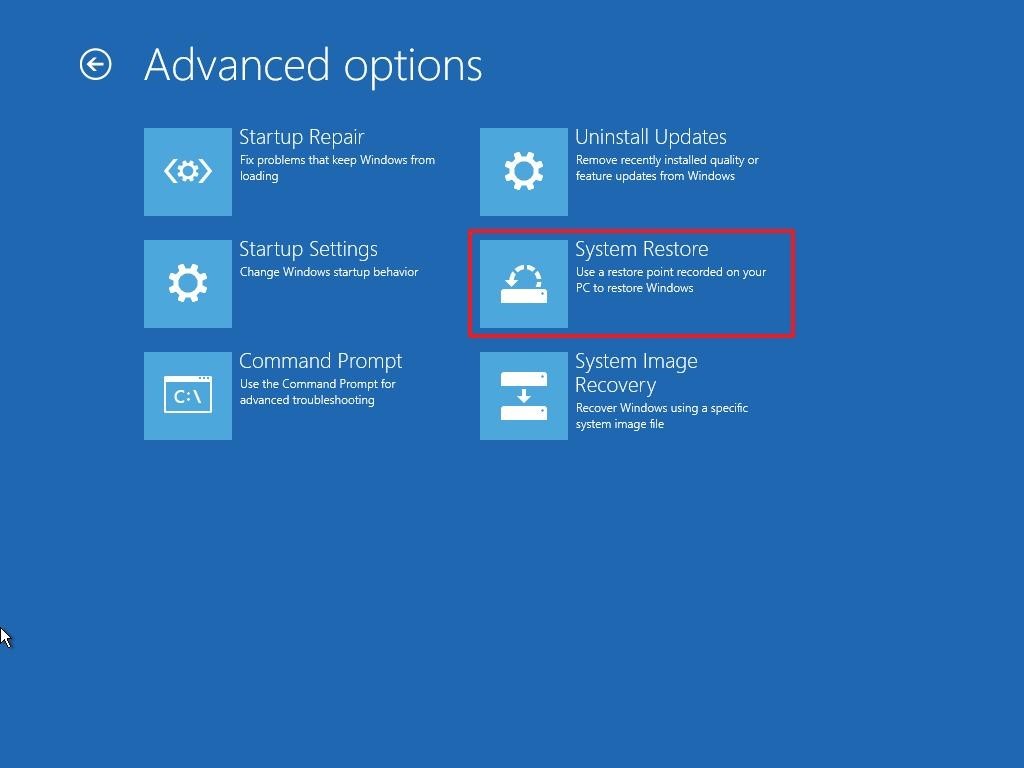
5. Klik butang Next.
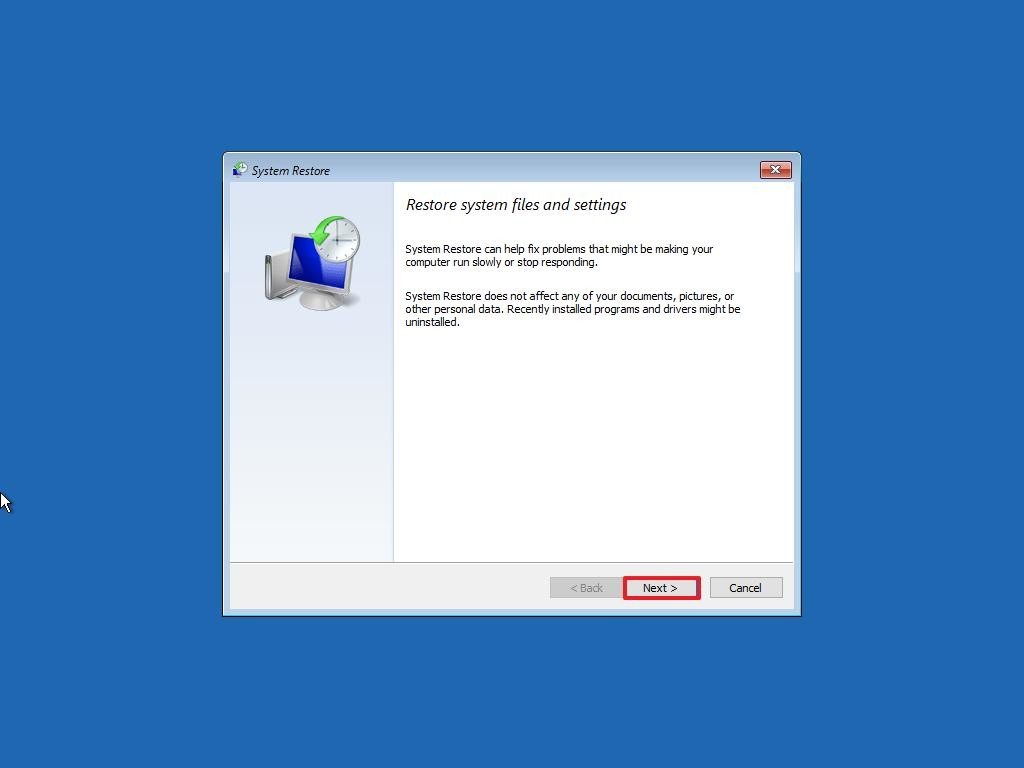
6. Pilih restore point yang ingin anda gunakan pada komputer anda.
7. Klik butang Scan for affected programs untuk memahami aplikasi yang tidak lagi tersedia kerana aplikasi tersebut ditambah setelah penciptaan restore point.
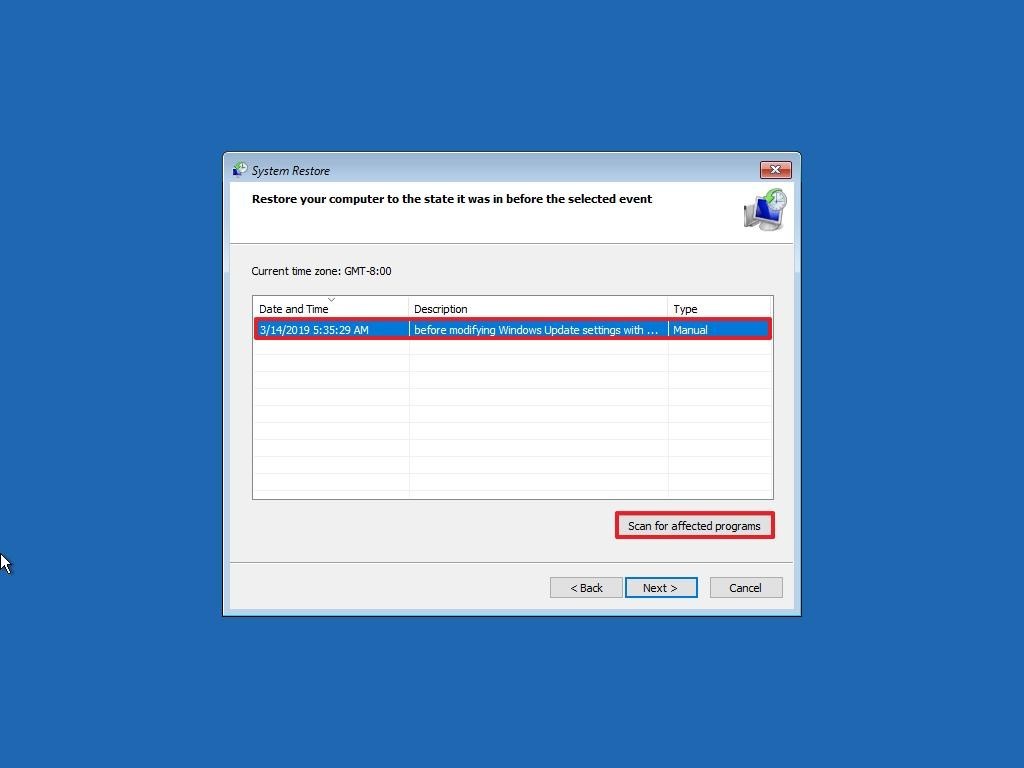
8. Klik butang Close > Next > Finish.
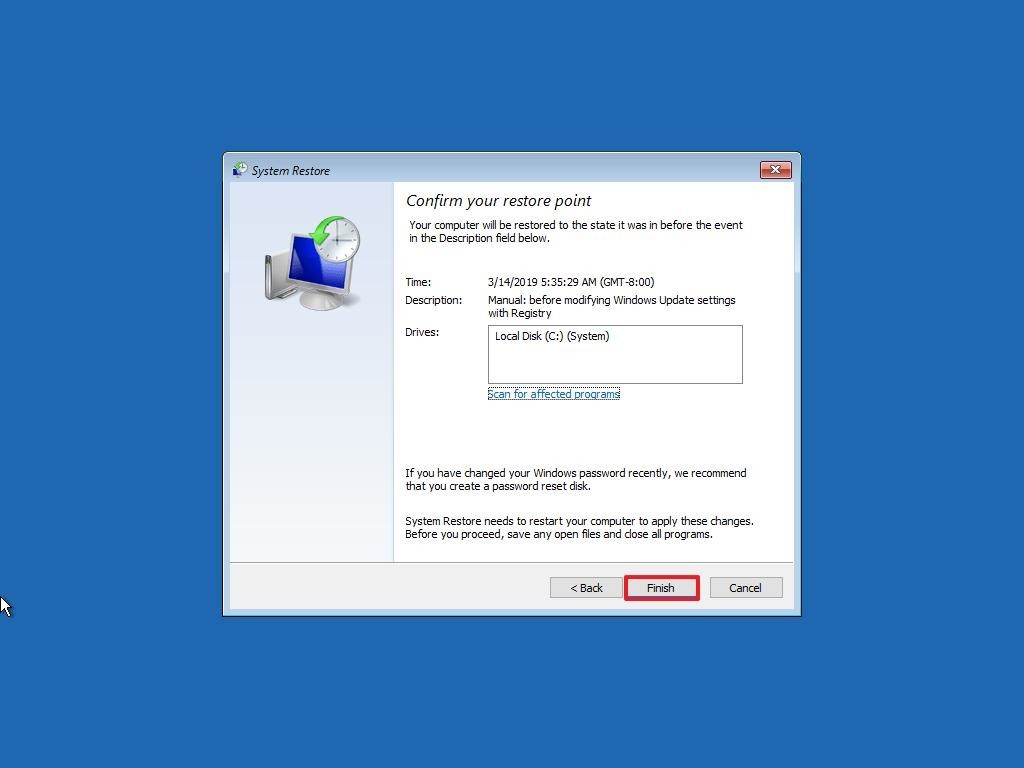
Fungsi System Restore adalah mengembalikan komputer anda ke waktu yang lebih awal. Maksudnya, waktu sebelum berlakunya masalah skrin hitam ini.
Jika masih tidak berjaya, pergi ke langkah seterusnya di bawah.
7. Buang kemas kini yang bermasalah
Kemas kini yang bermasalah boleh menyebabkan skrin anda hitam. Sila buang kemas kini tersebut untuk mengatasi masalah ini.
1. Pastikan anda berada dalam safe mode (Sila rujuk Cara Masuk ke WinRE & Safe Mode).
2. Pilih Start > Settings > Update & Security > Windows Update > View update history > Uninstall updates.
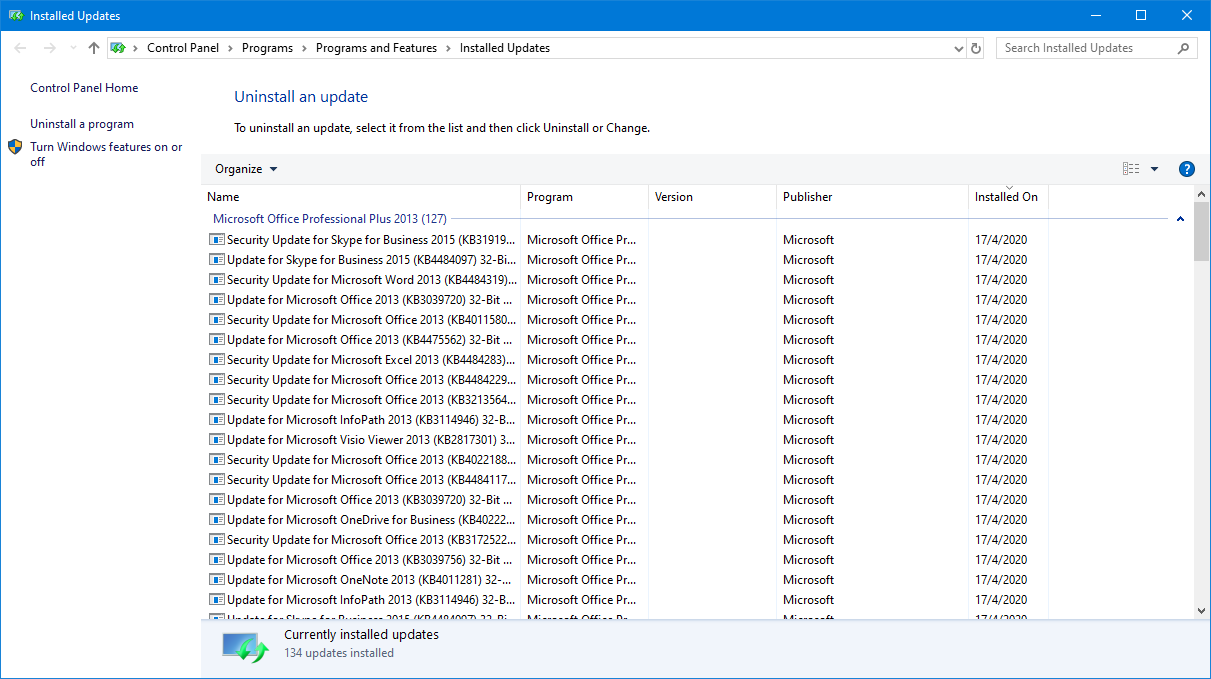
3. Pilih kemas kini yang paling baharu. Maksudnya kemas kini yang menyebabkan skrin komputer anda jadi gelap.
4. Dalam contoh di bawah saya pilih Security Update for Skype for Business (KB3191937) 32-bit. Lepas itu klik Uninstall.
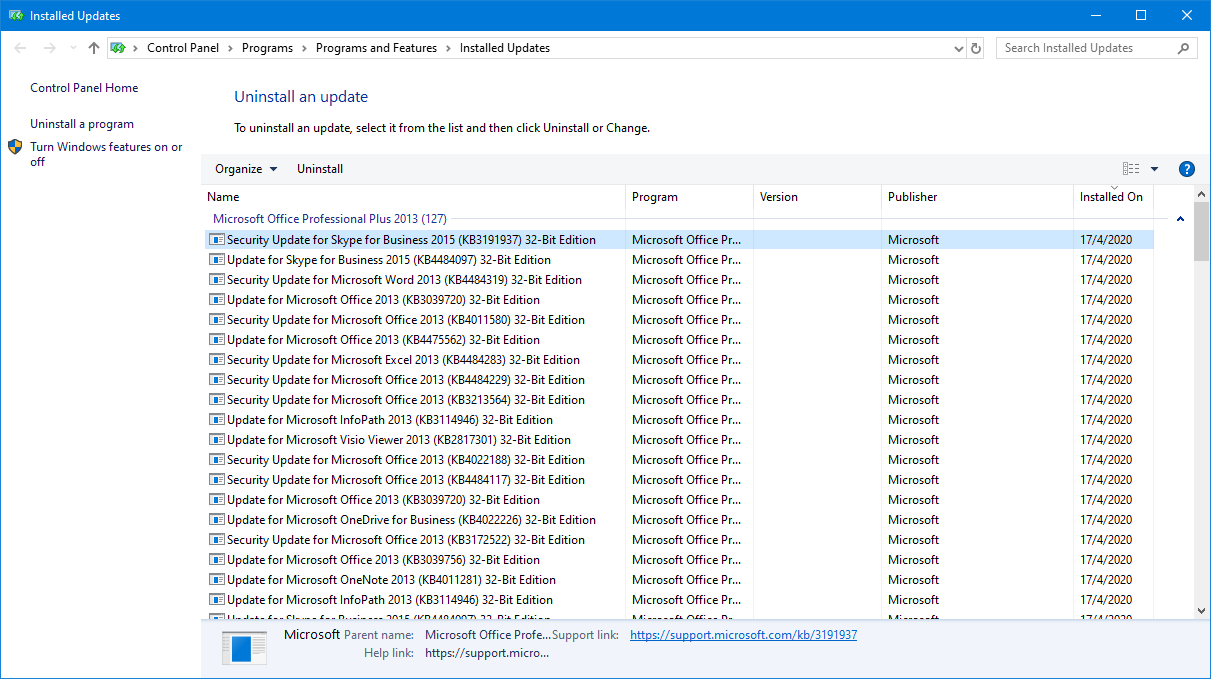
5. Mulakan semula komputer anda setelah selesai.
Setelah langkah-langkah di atas selesai, kemas kini yang dipilih tadi akan dibuang.
Windows 10 tidak akan memasang kemas kini tersebut sehinggalah kemas kini berikutnya dilancarkan. Jika cara di atas tidak berjaya, sila ikuti langkah seterusnya di bawah.
8. Laksanakan clean boot
1. Pastikan anda berada di dalam safe mode (sila rujuk Cara Masuk ke WinRE & Safe Mode).
2. Taip msconfig di kotak carian dan pilih System Configuration.
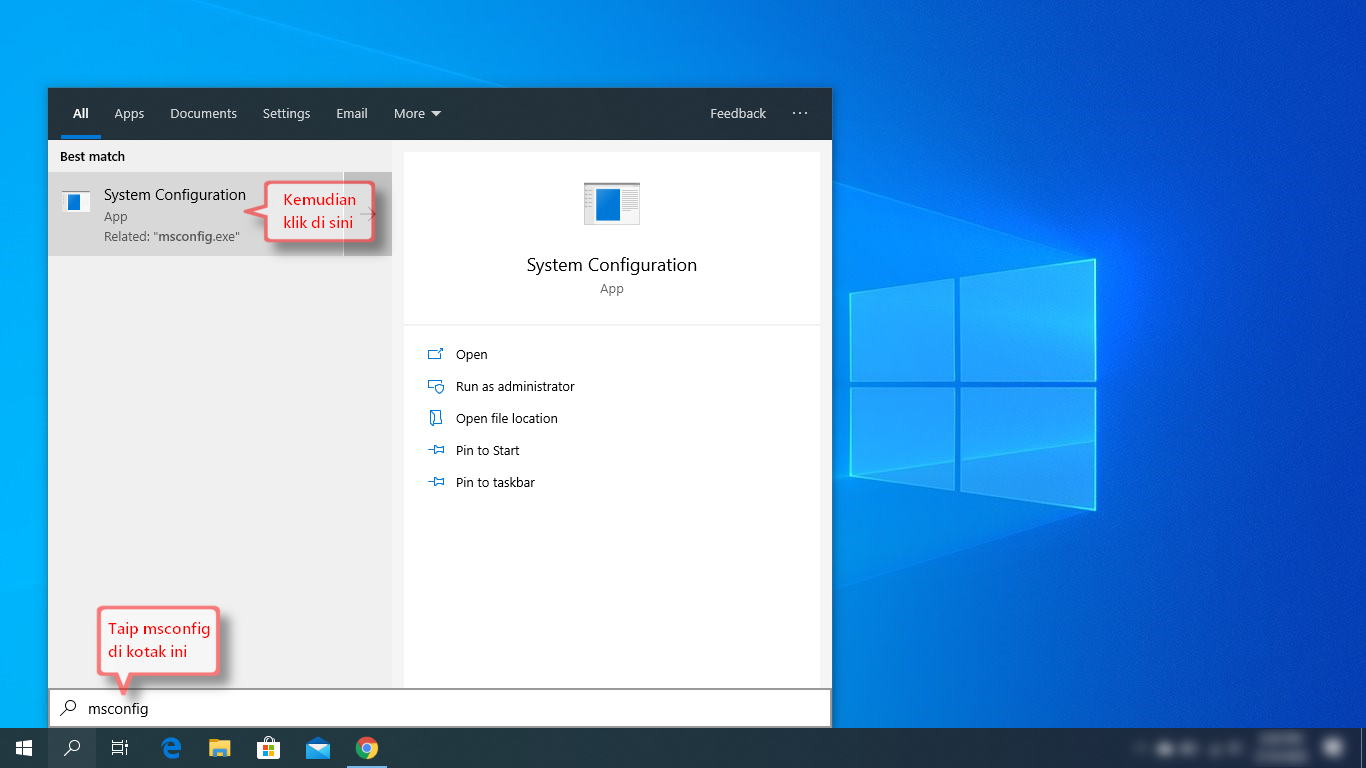
3. Klik tab Services.
4. Tandakan kotak Hide all Microsoft services.
5. Klik butang Disable all.
6. Akhir sekali klik butang Apply.
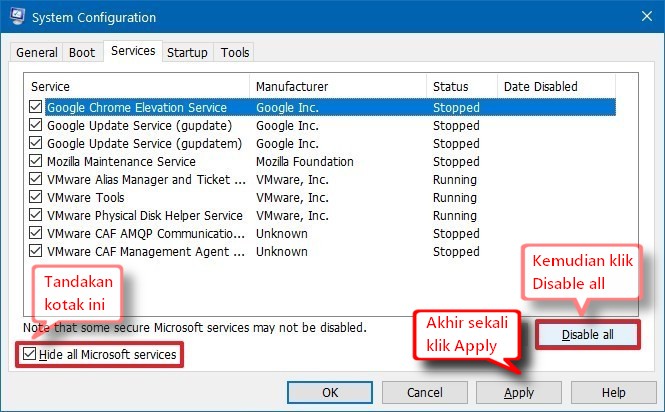
7. Sekarang pergi ke tab Startup.
8. Tekan Open Task Manager.
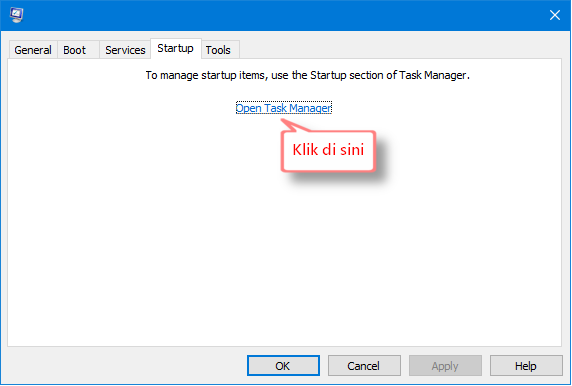
9. Pilih satu demi satu aplikasi dan klik butang Disable di sudut kanan bawah.
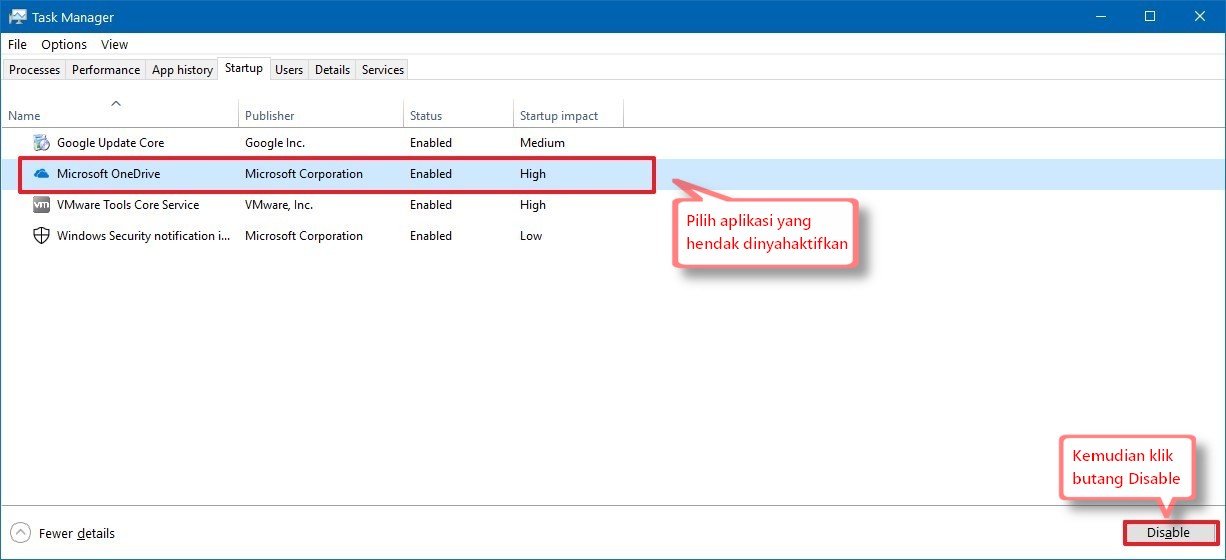
10. Tutup Task Manager.
11. Klik butang OK pada System Configuration.
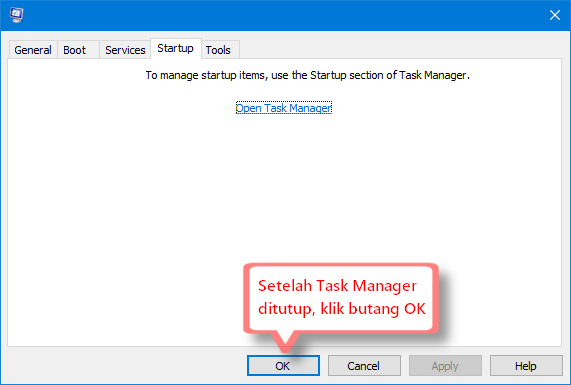
12. Mulakan semula komputer anda.
Jika anda dapat masuk secara normal ke dalam Windows, ini bermaksud salah satu services atau aplikasi di belakang tabir yang menyebabkan masalah ini.
Sila ikuti langkah-langkah ini untuk mengaktifkan semula item tersebut satu demi satu.
13. Pastikan anda berada di dalam Windows (bukan dalam safe mode).
14. Taip msconfig, pilih System Configuration.
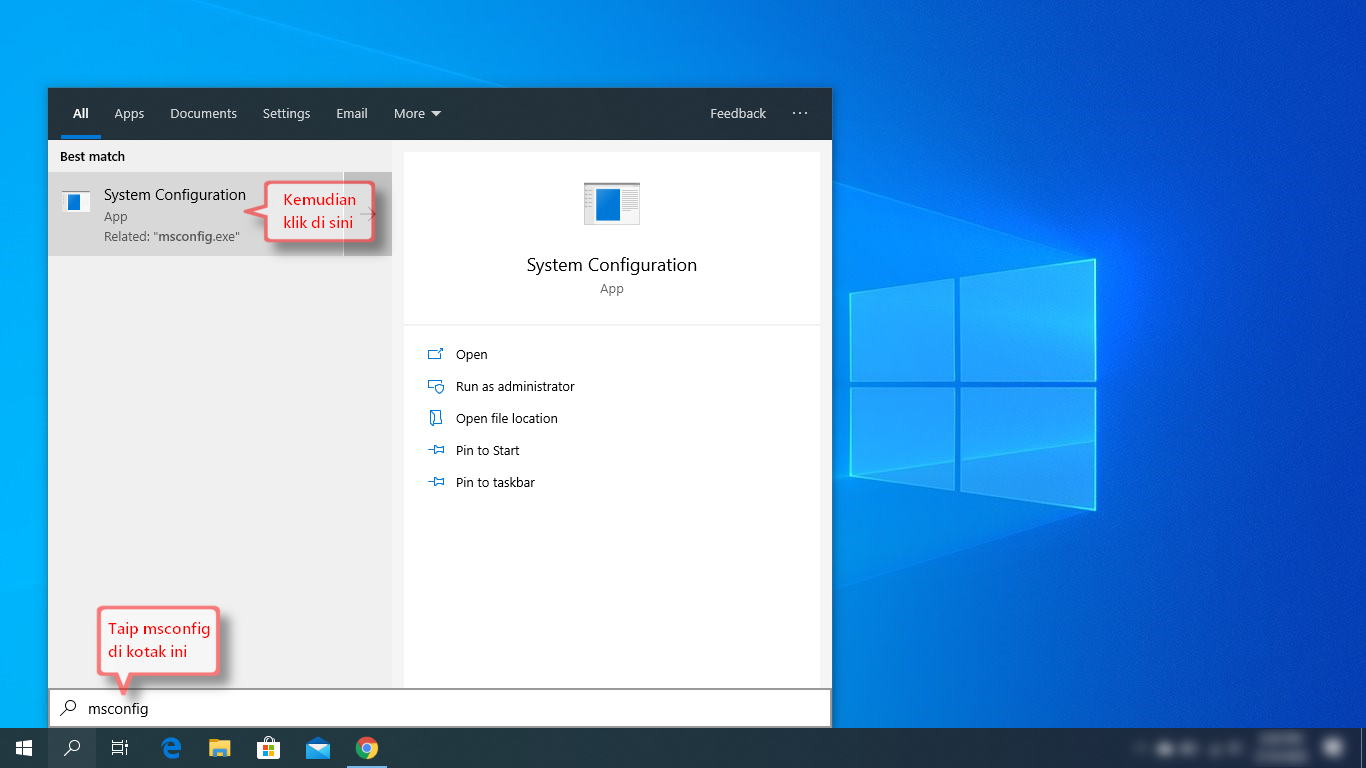
15. Klik tab Services.
16. Tandakan kotak Hide all Microsoft services.
17. Tandakan salah satu services.
18. Klik butang Apply.
19. Kemudian tekan butang OK.
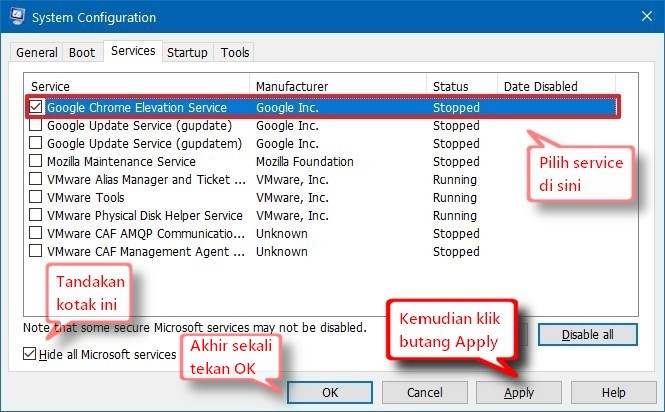
20. Mulakan semula komputer anda.
Ulangi langkah-langkah (no. 14 – 20) untuk setiap item sehingga anda menemui services yang menyebabkan masalah skrin gelap ini.
Jika punca masalah tidak dijumpai, ikuti langkah-langkah ini untuk mengaktifkan semula item Startup:
21. Taip Task Manager di kotak carian dan pilih hasil carian tersebut.
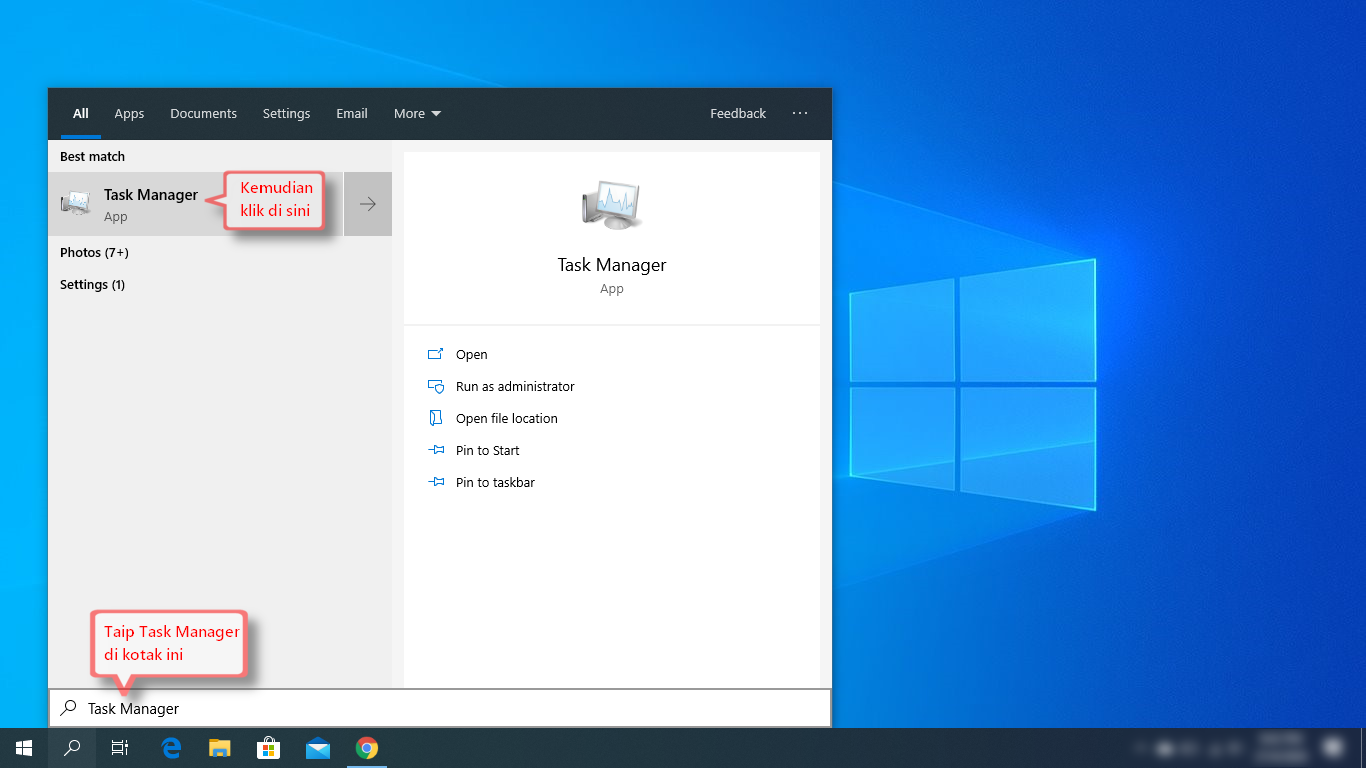
22. Klik tab Startup.
23. Pilih aplikasi dan klik butang Enable di sudut kanan bawah.
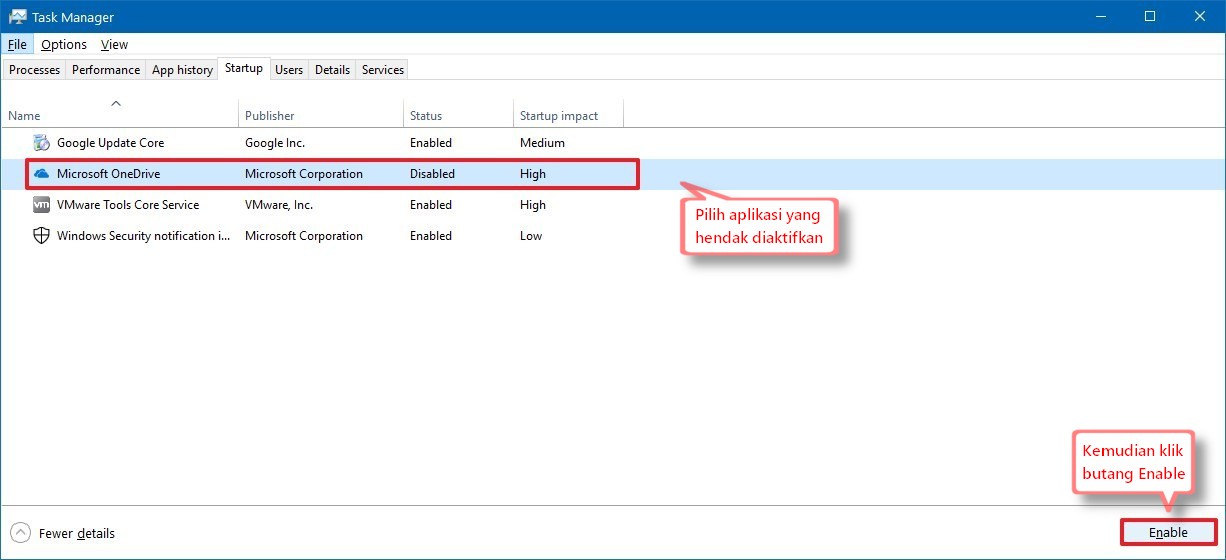
24. Tutup Task Manager.
25. Mulakan semula komputer anda.
Ulangi arahan untuk setiap item (no. 21 – 25) sehingga anda menemui aplikasi yang menyebabkan skrin hitam ini.
Jika anda ingin kembalikan tetapan asal, anda boleh gunakan arahan yang sama seperti yang dinyatakan di atas (sila rujuk Laksanakan clean boot).
Pada langkah No. 5, pastikan anda klik butang Enable all dan pada langkah No. 9, klik butang Enable untuk setiap aplikasi yang sebelumnya telah di Disabled-kan.
Cara mengatasi skrin gelap yang disebabkan oleh perkakasan
Jika layar hitam berlaku sepanjang masa, ada kemungkinan masalah ini disebabkan oleh perkakasan komputer anda.
Ingat lagi?
Sebelum saya teruskan, ada satu kaedah yang biasa saya lakukan sebelum membongkar komputer riba. Cara ini tidak selalunya berkesan tapi tidak salah mencubanya.
Caranya?
1. Pastikan komputer telah dimatikan (anda boleh tekan dan tahan butang kuasa selama 10 saat untuk matikan komputer anda).
2. Cabut pengecas dan bateri (untuk bateri yang boleh ditanggalkan) komputer anda .
3. Tekan dan tahan butang kuasa (power button) selama 30-40 saat.
4. Sekarang sambungkan pengecas sahaja.
5. Hidupkan komputer anda seperti biasa.
Jika masalah masih sama, ulangi langkah-langkah di atas beberapa kali. Kadang-kadang setelah percubaan kedua dan ketiga dilakukan masalah skrin hitam ini akan hilang.
Jika tidak berjaya, kita pergi ke langkah seterusnya di bawah.
Sebelum itu, ada beberapa peralatan asas yang perlu anda sediakan. Antaranya:
- set pemutar skru (screwdriver set)
- getah pemadam
- bekas skru (tool organiser/compartment box)
- tali pergelangan tangan antistatik dan conductive mat
- Isopropyl alcohol (IPA) 99.7%
- berus antistatik
- pry tools
- hook and pick set
- penyepit (tweezer)
- lampu meja
Tidak perlu semuanya. Alat bantu yang paling penting adalah set pemutar skru.
Saya akan terangkan dua perkakasan yang biasa mengalami kerosakan iaitu RAM dan skrin LCD komputer anda.
1. Cara bersihkan RAM
Sedikit tips untuk anda yang biasa membongkar komputer sendiri, mulakan “troubleshooting” yang paling mudah dahulu.
Periksa RAM anda. Pastikan komputer riba telah dimatikan dan bateri telah ditanggalkan sebelum kerja-kerja ini dilakukan.
Bersihkan “kaki” atau pin RAM dengan menggunakan getah pemadam (jenis lembut). Gosok kedua-dua belah modul dengan berhati-hati sehingga bersinar.

Bersihkan sisa-sisa getah pemadam tadi dengan berus antistatik (jika ada).
Setelah selesai, pasang semula RAM tersebut kemudian sambungkan pengecas sahaja. Bateri tidak perlu dipasang pada ketika ini.
Hidupkan komputer riba anda seperti biasa. Biasanya paparan skrin akan kembali normal sekiranya masalah ini tidak begitu kritikal.
Jika paparan skrin masih gelap, ulangi proses di atas 4-5 kali.
Kenapa kena buat banyak kali?
Ikut pengalaman, percubaan pertama dan ke-2 ini biasanya tidak berhasil. Setelah dibersihkan beberapa kali barulah paparan skrin muncul seperti biasa.
Masih lagi gelap?
Cuba gunakan atau pinjam RAM (pastikan RAM adalah sama jenis) daripada komputer riba yang lain.
Jika paparan kembali normal setelah RAM ditukar, ini bermaksud RAM asal anda tadi telah mengalami kerosakan.
Jika sebaliknya, kita pergi ke langkah seterusnya di bawah.
2. Periksa skrin LCD anda
Sekarang, cuba sambungkan komputer riba anda kepada monitor CRT atau LCD dengan menggunakan kabel VGA atau HDMI.

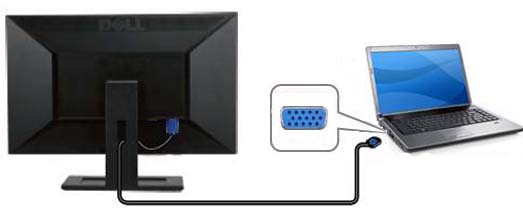
Sekiranya paparan pada skrin laptop anda gelap TETAPI pada monitor CRT/LCD terdapat tulisan dan gambar yang keluar, ini bermaksud skrin laptop atau kabel LVDS yang ada masalah.
Ada kemungkinan kabel LVDS ini telah tercabut atau terputus.
Anda boleh buka dan pasang semula kabel tersebut untuk memastikan sama ada masalah ini berpunca daripada kabel LVDS ataupun tidak.
Ikut pengalaman lagi, kabel ini sebenarnya jarang rosak kecuali ia digigit semut atau tersepit pada engsel komputer riba anda.
OK bagaimana pula jika paparan pada skrin laptop gelap dan begitu juga pada monitor CRT/LCD?
Masalah ini biasanya berpunca daripada masalah cipset atau GPU yang telah mengalami kerosakan.
Jika anda selalu buat kerja-kerja suntingan foto, video serta kerap bermain permainan video, masalah yang biasa melanda komputer anda adalah pada bahagian cipset atau GPU.
Ada kes tertentu di mana data pada BIOS yang terpadam atau rosak pun boleh menyebabkan masalah ini.
Anda memerlukan programmer khas untuk melakukan “BIOS FLASHING” secara manual pada cip BIOS anda.
Tugas ini biasanya agak rumit kerana memerlukan kemahiran teknikal untuk mencabut dan memasang semula komponen pada papan induk komputer anda.
Sekarang giliran saya mahu bertanya kepada anda.
Cara yang mana satu berjaya menyelesaikan masalah anda?
Oh ya, jika ada langkah-langkah di atas yang anda kurang faham, sila tinggalkan komen anda di bawah.
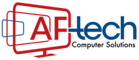

Saya nk tanya asalnya laptop saya rengang dkt kiri berdekatan Burton on .. sbb jatuh ..so regang la dkt skrin dgn laptop … Bru2 ni sy buka laptop sy kelua desktop ok then sy terusik terus terpadam .. bila on blikbole cuma skrin x kelua apa .. tapi lampu di camera laptop nyala ? Ap masalahnya
Masalah macam ini kena periksa satu-satu.. boleh jadi masalah kabel LVDS, skrin, HDD, RAM..
Susah nak tahu masalah sebenar kalau tak tengok di depan mata sendiri. Cuba dulu bawa ke kedai yang berdekatan untuk diperiksa.
Kekadang ok.. Kekadang jadi black skrin.. Tapi selalunya jadi black skrin.. Dah cuci ram.. Tapi masih jadi lagi.. Dah tukar mother board dan dah tukar skrin.. Tapi masih jadi masalah tersebut
Boleh saya tahu apa jenama dan model komputer anda? Masalah skrin gelap ini berlaku selepas logo Windows muncul atau berlaku sepanjang masa?
salam,tuan saya ade masalah antara gpu dgn pc sy,sy install fresh window kt new rig saya….kemudian msukkan installer driver nvidia(gtx1070)….kmudian saya msukkan gpu than on pc still screen ok ade xgelap pon,bila nak install driver nvidia tibe2 screen jadi gelap…..ape cadangan tuan?
untuk makluman,sy pakai i7 7700k dgn 32gb ram ddr4 2400mhz,new ssd apacer 240gb berserta fresh win 10 pro,bkn y laters pnya….sy x update lagi pon win 10nya dan try install driver nvidia tu…da try pakai single ram,gosok pakai pemadam kat ram tu…still gelap screen…..screen gelap selepas keluar gambo mobo(gigabyte),nak masuk logo window tu trus gelap….
Boleh saya tahu apa jenama dan model kad grafik yang anda gunakan sekarang?
Acer Aspire E15 saya on saja terus skrin hitam. Tapi bila suluh pakai flash hp still nampak samar² nak masuk desktop. Tolong bro. Please..
Hai Rizal, cuba sambungkan komputer riba anda kepada monitor CRT atau LCD dengan menggunakan kabel VGA atau HDMI.
Sekiranya paparan pada skrin laptop anda gelap/malap TETAPI pada monitor CRT/LCD terdapat tulisan dan gambar yang keluar, ini bermaksud skrin laptop atau kabel LVDS yang ada masalah.
Ada kemungkinan kabel LVDS ini telah tercabut atau terputus.
Anda boleh buka dan pasang semula kabel tersebut untuk memastikan sama ada masalah ini berpunca daripada kabel LVDS ataupun tidak.
Ikut pengalaman lagi, kabel ini sebenarnya jarang rosak kecuali ia digigit semut atau tersepit pada engsel komputer riba anda.
Tuan. Laptop baru beli window 10. Skrin berkelip. kadang jadi tak ada cahaya dlm laptop masa guna. Laptop screen touch lenovo yoga 720
Hai Ahmad, bawa komputer tersebut untuk diperiksa sekiranya masih ada jaminan. Susah nak tahu masalah ini.. kena periksa satu-satu.. mungkin masalah BIOS, skrin, kabel..
Tuan, laptop saya hp, sya baru tukar pergi ssd n ganti windows 10, kenapa skrin tetiba jadi gelap pastu balik ke asal? Skrin gelap dlm beberapa saat hampir seminit
Laptop HP model apa? SSD tu tukar sendiri atau hantar kedai? Maksud skrin gelap tu sebelum ATAU selepas logo Windows?
dah masuk windows…tgh tgk movie tiba2 jd gelap…knp yaaa
Boleh saya tahu model penuh komputer anda? Banyak sebab.. boleh jadi video player bermasalah, HDD dah nak rosak.. kena periksa satu-satu.. kalau buka games macam mana? Ada black screen juga tak?
Hello boss , saya pakai acer aspire S7 touch , tgh buat recording slide tiba2 tekan exit hitam . tpi hidup , lampu and kipas smua on cuma hitam je
Mungkin software recording tu yang bermasalah.. apa nama software yang anda gunakan sekarang?
Saya punya power button, caps lock, dengan scroll berlampu. Tapi screen gelap. Boleh saya tahu problem saya
Boleh saya tahu model penuh komputer anda? Terima kasih.
Terima kasih banyak banyak. Saya cuba ikut tips awak alhamdulillahhh laptop saya on jugakk. Teruskan bagi manfaat🙏🏻
Boleh saya tahu cara yang mana satu berjaya membantu menyelesaikan masalah anda? Terima kasih.
Alhamdulillah tq very much.sya ingat rosak ke ape laptop ni sbb bru je beli. Lps tekan butang power lama² bru hilang black screen tuu
Terima kasih atas maklum balas anda.
Thanks God…
Terima kasih atas tunjuk ajar yg diberi.. Setelah lebih dari 5 kali off laptop dan tarik pengecas, tekan 30 saat, then pasang balik pengecas dan on laptop, laptop acer aspire es 15 saya dapat on kembali..
Terima kasih atas maklum balas anda.
Saya nak tnye kenapa laptop sye jdi black screen .. tpi lampu dngn kipas still hdup je
Sya nk tnye kenapa laptop sye jdi black screen..tpi lmpu dgn kips still hdup
Black screen tu berlaku selepas logo Windows atau sepanjang masa?
Jutaan terima kasih atas tunjuk ajar yg sgt2 berguna ini, hanya Allah saja yg dpt membalas jasa baik tuan/puan dalam solved problem saya. 100% terbaik ilmu kamu..many many thanks..
Terima kasih atas maklum balas anda.
Assalamualaikum tuan
Sy pya lattop jenama Compaq presario CQ40
Window 7
Baru ni screen tiba2 gelap bila on
Mcmana cara nk repair terus dgn tuan 😄😄😄
Tuan tinggal di kawasan mana? Sebab lokasi kami ni agak jauh.. di Sabah.
Terima kasih banyak-banyak atas perkongsian tuan…setelah 2 hari termenung mengenang nasib akhirnya laptop saya on jugak..sebelum ni dah cuba hard reset pun tak menjadi…sampai hampir kemurungan saya sebab semua kerja kat dalam laptop tu…
Work well on window 7…
Saya guna kaedah turn off laptop 3x…
Dan juga restart explorer tu…
Kalau tidak keberatan,boleh saya tahu apa masalah kalau laptop boleh on tapi ada bunyi bising dan saya harus tekan kekunci capslock baru laptop menyala…kalau tidak,laptop akan stuck dekat logo window sahaja..dan laptop juga tidak dapat di restart…adakah tuan tahu solusinya?
Hai Debby, kalau dah dapat masuk ke dalam Windows jangan lupa salin data penting anda ke pen drive, portable external drive atau melalui cloud (contoh OneDrive).
Untuk masalah bunyi bising pula, mungkin ada key pada keyboard yang tersekat. Sebab itu, kena tekan key tertentu agar dapat masuk ke dalam Windows.
Untuk confirm-kan masalah ini, kabel keyboard perlu ditanggalkan. Jika bunyi bising dah tak ada, kita boleh simpulkan masalah ini disebabkan oleh keyboard anda.
Jika sebaliknya, ada kemungkinan bunyi bising tersebut berpunca daripada kipas komputer anda.
hai, nak tanya… laptop saya bermasalah sejak tahun lepas lagi. black screen secara tiba-tiba dan kadang-kadang ketika nak on laptop. laptop xdpt nak on dan jadi layar hitam. hantar kat kedai untuk repair, semua dah oky. tapi beberapa hari kemudian hal yang sama berlaku. hantar untuk kedua kalinya. owner kedai cakap semua oky takde masalah. masalahnya laptop saya masih lagi bermasalah blank screen tiba-tiba. perlu masa yang lama untuk on balik. Laptop saya ialah acer aspire ES 14. boleh saya tahu apa kenapa laptop saya jadi begini?
harap tuan dapat membantu masalah saya…
Boleh berikan SNID komputer riba anda? Ia boleh ditemui pada bahagian bawah peranti anda. Terima kasih.
SNID : 80804958376
Tuan, laptop saya bermasalah lagi. Ketika layar hidup logo acer keluar tapi tiba2 menjadi ia menjadi blank.
SNID : 80804958376
Tuan, laptop saya bermasalah lagi. Ketika layar hidup logo acer keluar tapi tiba2 menjadi blank. Dan bila laptop saya dapat dihidupkan semula. Laptop kembali menjadi layar hitam ketika saya ingin me refreshnya
screen laptop saya berkepil-kelip bila running game. tapi kalau tgk youtube or guna macam biasa, dia okay je.
lagi satu masalah, kenapa laptop saya kalau dekat rumah macam2 masalahnya, bila dah sampai kedai, masalah tu terus hilang. aduhai kassim selamat
Boleh Saye tanye, kenape ye laptop saya jadi black screen semasa Saye mengunakan chrome. Macam ii Saya cuba tapi tak boleh nyala jugak? Model lenovo
Kalau nk check skrin LCD tpi takda monitor CRT/LCD .. nk buat mcm mna ya.. bole ke kalau sambung ke laptop yg lain untk check skrin ?
Kalau tak ada external monitor, anda boleh sambungkan komputer anda ke TV atau projektor dengan menggunakan kabel VGA atau HDMI.
hai nak tanya , saya cuba nak restart laptop saya tp bila dah terpadam dia tak on balik. saya dah cuba tekan buttom power untuk on still dia tak on. but lampu untuk bateri berkelip kelip.
Laptop saya tiba2 gelap masa buat goggle meet dan guna huion pen tablet. Sblm ni ok je xde apa2 masalah. Skrg setiap kali guna huion pen tablet tu mesti jadi blackscreen tu semula. Kenapa ye?
Syukur Alahmdulillah dengan bantuan drpd penerangan tuan pc saya kembali pulih. Pc acer saya mengalami masalah black screen sepanjang masa. Yg ada di scren hanyalah folder recycle bin dan cursor. Saya try step yg pertama (buka task manager). Selepas saya klik restart masih lagi black screen tetapi folder telah bertambah menjadi 3. ( Recycle bin, my pc dan user folder)
Kemudian saya cuba utk try hold power button 10 saat. Pc off. Kemudian saya on semula. Semasa loading saya tekan f10 utk enter setup. Di sini saya set semula tarikh dan masa. Kemudian saya save setting dan restart pc.
Alhamdulillah pc saya telah kembali menceriakan hidup saya dan keluarga.
Semoga Allah memberkati usaha tuan, diberikan kesihatan yg baik dan diluaskan rezeki. Aamiin.
Terima kasih.
Terima kasih atas maklum balas anda.
Boleh saya tanya mcm mna nk pulihkn screen yg hitam tpi sebenarnya ade display yg memerlukan lampu suluh,,,kecerahan laptop sudah 100 tetapi ttp gelap
tuan, saya baru update windows 8 ke windows 10. selepas update, touchpad saya tidak muncul. bagaimana cara yang saya boleh lakukan untuk mengembalikannya seperti biasa?
Kenapa notebook acer aspire one D255E selepas upgrade ram 1GB ke 2GB screen jadi blank/black ya???ram lama saya ddr3-1333 1GB 128Mx8 dan ram baru 2GB 2Rx8 ddr3 pc3-10600S….
hye tadi saya bukak computer meja n saya nak masukkan pendrive dkt bahagian belakang komputer tapi komputer tu terjatuh kedepan tapi tak terjatuh kat lantai,dia terjatuh dekat keyboard n ttibe die keluar mcm hijau” dekat belah tepi n sebahagiannnye lagi keluar hitam je.Boleh repair tak mcm tu sbb saye takde kepakaran dalam komputer ni
Tuan, laptop saya hp, sya baru tukar pergi ssd n ganti windows 10, kenapa skrin tetiba jadi gelap? tekan on nyala skrin tak keluar apa apa
Masa ganti SSD tu.. tukar sendiri atau hantar ke kedai?
Samalah mcm saya, sy pun xtahu kenapa. Stress pulak pikir. Baru tukar SSD tiba2 problem pulak
Dah cuba tutorial di atas?
Kenapa bila saya sambung wayar hdmi dri laptop ke tv, screen laptop gelap tapi dekat tv nmpk ok mcm biasa cma dekat screen laptop gelap.
Laptop pernah jatuh tak? Ada beberapa kemungkinan.. sama ada kabel LVDS longgar atau skrin yang bermasalah.
Kena buka dan test skrin dan kabel LVDS tersebut. Kalau tak berapa mahir lebih baik bawa ke kedai untuk diperiksa.
Aslm , kenapa selepas saya tekan shutdown di startup repair , bila tekan je shutdown pc Tak bole nk on jadi check cable Kat monitor mcm no signal , astu tengok ram tak hidup RGB tapi fan Kat CPU hidup , Cuba banyak Kali bukak passing ram tapi tetap Tak menjadi .
Assalam. kenapa laptop acer lepas saya update window 10 home ke window 10 pro. tiba2 screen jadi gelap bergaris dan pink?
Hai.. help me… skrin laptop sy jadi gelap bila saya install google chrome..knpa ye.. tadi sy dh restore smula laptop dh ok.. lpas tu nk install google chrome balik. tau2 gelap balik.ada masalah apa ye.. 😢
tolong saya pc saya tertiba jadi gelap saya sudah buat macam di atas ajar tetapi dia mati dan open balik dia hitam balik
Boleh saya nak tahu ,saya guna laptop Lenovo but the problem is bila saya try on laptop dia jadi stuck logo Lenovo kat screen and kat bawah logo tu tulis ” to interrupt normal startup ,press enter ” kenapa iya?
Salam sejahtera, saya dah cuba semua langkah2 yg tuan senaraikan tapi screen laptop saya masih tk menayangkan apa2 setelah on. Lampu lap top hidup semuanya . Terima kasih
Hi..saya ambil belajar yg Haq sahaja Dr cik dan website cik lain tiada la…tq tq..
Hye, nak tanya kalau ada garisan di skrin macam mana ya dengan touchpad laptop dah tak dapat berfungsi, terpaksa bawa mouse kesana sini. Laptop saya acer window 10.